How to Make a Zip File
Method 1 of 4:
Windows
-
 Create a folder. The quickest way to create a zip file is to place all of the files that you want to archive into one folder. You can place multiple files and folders into the folder that you are creating the ZIP file from.
Create a folder. The quickest way to create a zip file is to place all of the files that you want to archive into one folder. You can place multiple files and folders into the folder that you are creating the ZIP file from.- Rename the folder to whatever you want the ZIP file to be named.
-
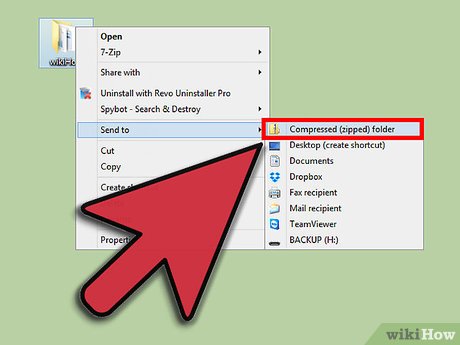 Right-click on the folder. Hover your cursor over the 'Send to' option. This will open a new submenu. Select 'Compressed (zipped) folder'.
Right-click on the folder. Hover your cursor over the 'Send to' option. This will open a new submenu. Select 'Compressed (zipped) folder'.- You can also select multiple files in your file explorer, right-click on one of them, and then follow the above steps. The resulting ZIP file will contain all of the selected files and will be named after the file that you right-clicked on.
-
 Wait for the folder to be created. If you are adding a lot of files to the new ZIP file, it may take a few moments to create it. A progress bar will appear as files are added. Once the process is complete, the ZIP file will appear in the same location as the original folder.[1]
Wait for the folder to be created. If you are adding a lot of files to the new ZIP file, it may take a few moments to create it. A progress bar will appear as files are added. Once the process is complete, the ZIP file will appear in the same location as the original folder.[1]
Method 2 of 4:
Mac OS X
-
 Create a folder. The quickest way to create a zip file is to place all of the files that you want to archive into one folder. You can place multiple files and folders into the folder that you are creating the ZIP file from.
Create a folder. The quickest way to create a zip file is to place all of the files that you want to archive into one folder. You can place multiple files and folders into the folder that you are creating the ZIP file from.- Rename the folder to whatever you want the ZIP file to be named.
-
 Right-click on the folder. Click the 'Compress' option. The folder will be compressed into a ZIP file. The new ZIP file will be located in the same location as the folder that you compressed.
Right-click on the folder. Click the 'Compress' option. The folder will be compressed into a ZIP file. The new ZIP file will be located in the same location as the folder that you compressed.- You can also select multiple files in your file explorer, right-click on one of them, and then follow the above steps. The resulting ZIP file will contain all of the selected files and will be named 'Archive.zip'.
Method 3 of 4:
Linux
-
 Open the terminal. Its symbol looks like a black rectangle with some bright characters on it. On some platforms, it is called Konsole, xTerm, or something similar.
Open the terminal. Its symbol looks like a black rectangle with some bright characters on it. On some platforms, it is called Konsole, xTerm, or something similar. -
 Create a directory. This is done with the mkdir command, which takes the name of the directory as argument. If, for example, you want to create a directory "zipArchive", write mkdir zipArchive.
Create a directory. This is done with the mkdir command, which takes the name of the directory as argument. If, for example, you want to create a directory "zipArchive", write mkdir zipArchive. -
 Move or copy all files that should be in the ZIP file into the directory.
Move or copy all files that should be in the ZIP file into the directory.- Files are moved with the mv command. Moving a file means that it is no longer in its original place, and instead in the place you specified.
- Copying a file is done with the cp command. It makes a copy of the file in the place you specified, but the same file is still on its original position. Note that you need to use cp -r to copy a directory.
- Both commands take the original position as first argument, and where to copy or move as second. For example, to move a file called "textToArchive.txt" to the directory "zipArchive", write: mv textToArchive.txt zipArchive
-
 Zip the directory. This is done with the zip -r command. It takes the name of the zip file as first argument and the name of the folder to archive as second. If you, for example, want to archive the directory "zipArchive" to a zip file called "zipArchive.zip", write: zip -r zipArchive.zip zipArchive. It will print out the names of all files it adds to the archive, so you can check whether everything you want to be included in the archive actually is there.
Zip the directory. This is done with the zip -r command. It takes the name of the zip file as first argument and the name of the folder to archive as second. If you, for example, want to archive the directory "zipArchive" to a zip file called "zipArchive.zip", write: zip -r zipArchive.zip zipArchive. It will print out the names of all files it adds to the archive, so you can check whether everything you want to be included in the archive actually is there.
Method 4 of 4:
Password-Protected ZIP File
-
 Download a compression program. Newer versions of Windows cannot create password-protected ZIP files without installing additional software. Compression software is available both for free and for purchase, though you don't need anything fancy to create a protected ZIP. The most popular programs include:
Download a compression program. Newer versions of Windows cannot create password-protected ZIP files without installing additional software. Compression software is available both for free and for purchase, though you don't need anything fancy to create a protected ZIP. The most popular programs include:- 7-Zip
- IZArc
- PeaZip
-
 Create a new archive. Use your compression software to create a new ZIP file. Add the files that you want to compress. When you create the ZIP file, you will be given the option to enter a password. You will need to use this password to access this ZIP file in the future.
Create a new archive. Use your compression software to create a new ZIP file. Add the files that you want to compress. When you create the ZIP file, you will be given the option to enter a password. You will need to use this password to access this ZIP file in the future. -
 Create a password-protected ZIP file in OS X. To create a password-protected Zip file in OS X, you can use the Terminal and you don't need to download any other programs. First, place all of the files that you want to compress into a single folder, and then rename that folder to the name that you want your ZIP file to have.
Create a password-protected ZIP file in OS X. To create a password-protected Zip file in OS X, you can use the Terminal and you don't need to download any other programs. First, place all of the files that you want to compress into a single folder, and then rename that folder to the name that you want your ZIP file to have.- Open the Terminal. This can be found in the Utilities folder in your Applications folder.

- Navigate to where the folder that you want to compress is located.

- Enter the command:
zip –er .zip /*
- Create a password. You will be asked to enter your password twice to verify it. Once you have entered the password, the ZIP file will be created.[2]

- Open the Terminal. This can be found in the Utilities folder in your Applications folder.
5 ★ | 1 Vote
You should read it
- How to Set Password for Folder and File in Windows
- 6 ways to rename files and folders in Windows 10
- How to Open Zip Files
- How to Extract ZIP Files
- How to set a password for File, Folder
- How to hide files and folders on Windows / Linux / Mac OS X operating systems
- How to Unzip a File
- Learn about the Program files folder in Windows
May be interested
- How to convert AI files to PNG, JPG without software
 converting ai files to png, jpg will make it more convenient for you to store and process images without the need for specialized software. the implementation through websites that support online conversion is quite simple and easy to do.
converting ai files to png, jpg will make it more convenient for you to store and process images without the need for specialized software. the implementation through websites that support online conversion is quite simple and easy to do. - Convert BIN files using Power ISO
 when you perform a cd / dvd copy, the computer will make a copy of the disk as a compressed file, called bin. these files contain basic information such as properties of optical discs, photo albums, settings ...
when you perform a cd / dvd copy, the computer will make a copy of the disk as a compressed file, called bin. these files contain basic information such as properties of optical discs, photo albums, settings ... - How to Make an Invisible File
 while there's no way to make a folder truly 'invisible' to a determined user, you can hide your sensitive files and folders from regular computer searches by modifying a couple of system attributes (pc) or by using the 'terminal' app...
while there's no way to make a folder truly 'invisible' to a determined user, you can hide your sensitive files and folders from regular computer searches by modifying a couple of system attributes (pc) or by using the 'terminal' app... - How to Open a DAT File
 this wikihow teaches you how to open a dat file on your windows or mac computer. you can do so by opening the dat file in the program that was used to make the file. if you don't know which program was used, you'll need to determine the...
this wikihow teaches you how to open a dat file on your windows or mac computer. you can do so by opening the dat file in the program that was used to make the file. if you don't know which program was used, you'll need to determine the... - How to reduce PDF file size by software
 reducing the size of pdf files will make file sharing much more convenient, the file size is significantly reduced while the quality of file content remains the same.
reducing the size of pdf files will make file sharing much more convenient, the file size is significantly reduced while the quality of file content remains the same. - What is an XML file and how to open it?
 the file with the .xml extension is the extensible markup language file (xml). this is really just plain text files that use custom tags to describe the structure and other features of the document.
the file with the .xml extension is the extensible markup language file (xml). this is really just plain text files that use custom tags to describe the structure and other features of the document. - What is a DLL file, and how does this file work?
 dll stands for dynamic link library. dll file contains instructions that other programs can call to do a certain task. basically, dlls are the same as exes, but these files are named differently during the linking process.
dll stands for dynamic link library. dll file contains instructions that other programs can call to do a certain task. basically, dlls are the same as exes, but these files are named differently during the linking process. - What is a .tmp file? How to open .tmp file on Windows computer?
 the article provides information about what a tmp file is, how to open a tmp file, how to delete a tmp file and answer frequently asked questions about tmp files. nguyen humanity what is the generated tmp file? let's see it now!
the article provides information about what a tmp file is, how to open a tmp file, how to delete a tmp file and answer frequently asked questions about tmp files. nguyen humanity what is the generated tmp file? let's see it now! - What are UDF files?
 a file with the udf extension is most likely a universal disk format file or an excel user-defined function file.
a file with the udf extension is most likely a universal disk format file or an excel user-defined function file. - What is an ENC file?
 an enc file is a generic data file that stores encoded information and saves it in one of several proprietary or standard formats.
an enc file is a generic data file that stores encoded information and saves it in one of several proprietary or standard formats.





















 How to Open Downloads
How to Open Downloads How to Sit at a Computer
How to Sit at a Computer How to Filter the Vuvuzela Noise
How to Filter the Vuvuzela Noise How to Listen to a Lecture on iTunes U
How to Listen to a Lecture on iTunes U How to Add Songs Using Ares
How to Add Songs Using Ares