How to reset Edge browser on Windows quickly
When you reset Edge, all previous settings on the browser are completely erased, and all Edge errors are also improved. Below are instructions for resetting Edge browser on Windows.
Instructions for resetting Edge browser in Settings
Step 1:
At the Edge browser interface, click on the 3-dot icon and select Settings in the displayed list.
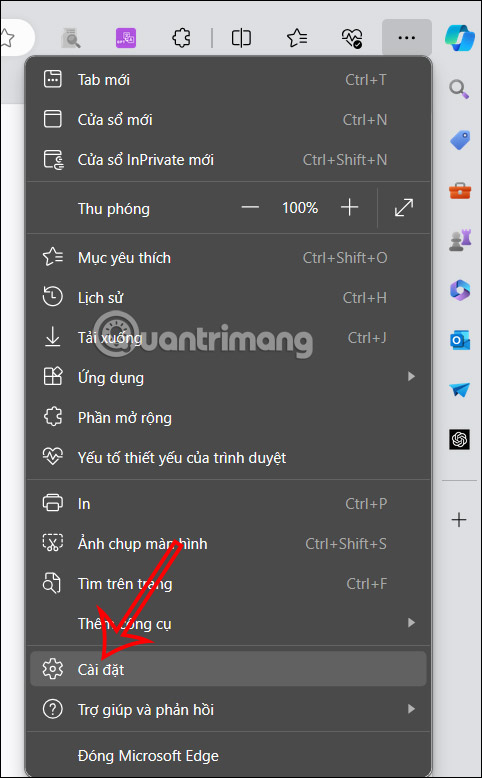
Step 2:
Go to the settings interface for Edge browser. On the left edge of the user's screen, click on Reset settings .
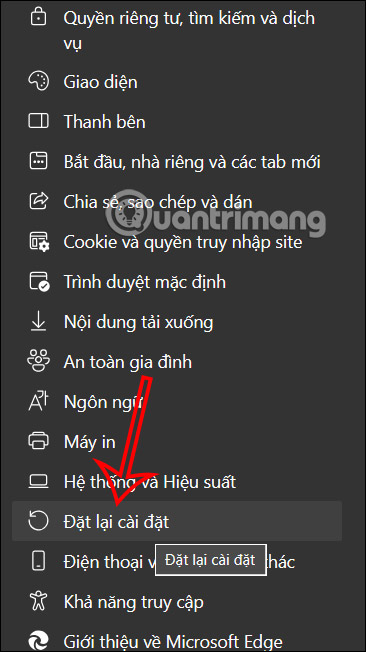
Step 3:
Continue looking at the content next to click Restore settings with default values .

Then the pop-up displays a notification that resetting Edge browser settings will delete what content and what content will be kept. Click Reset to reset the Edge browser.

Reinstalling the Edge browser resets the start page, new tab page, search engine, and pinned tabs. It will also disable all add-ons and delete temporary data like cookies. Favorites, history, and passwords saved on Edge will not be deleted.
How to reset Microsoft Edge settings in Settings Windows
To reset Edge, follow the steps below:
Step 1: Close Microsoft Edge if you are running this browser.
Step 2: Go to Settings using the Windows+ shortcut Iand navigate to Apps .

Step 3: Go to the Apps & Features window and scroll down to locate the Microsoft Edge entry . When you click on it, you will see advanced settings, move and uninstall options displayed. Now just click Advanced Options .
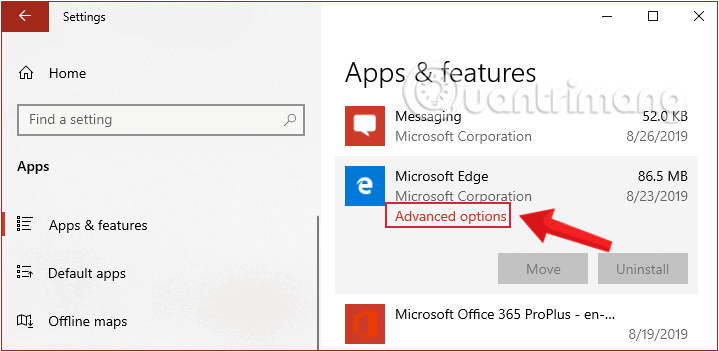
Step 4: Scroll down the display interface, click Reset in the Reset section.

Step 5: A pop-up window will appear to confirm you are deleting all Microsoft Edge data, click Reset again and wait until the process is completed.

So you have finished Resetting Edge!
When you reset Edge, you will return the browser to its factory settings, which means you will lose all your browsing history, settings, saved logins, and cookies. However, you will not lose your bookmarks.
You should read it
- This is how to speed up Edge browser
- Knowing these 21 shortcuts you will be able to use Edge browser fluently
- Instructions for restoring Microsoft Edge on Windows 10
- Fix Microsoft Edge using RAM on Windows 10
- You can use Microsoft Edge on Android and iOS, but don't be too hopeful
- How to color PDF documents on Microsoft Edge
- Why does a web page on Edge spawn many Windows processes?
- Trick to remove Edge browser on Windows 10
May be interested
- Reinstalling the Edge browser in Windows 10 does not cause data loss
 please reinstall the edge browser when you feel the browser is slow, not open, unresponsive, tabs crash frequently or show any other errors. here's how to reinstall edge in windows 10 without losing data.
please reinstall the edge browser when you feel the browser is slow, not open, unresponsive, tabs crash frequently or show any other errors. here's how to reinstall edge in windows 10 without losing data. - How to download blocked files on Edge browser on Windows 10?
 on the microsoft edge browser, microsoft added a feature called smartscreen filter. this feature is designed to protect online users safe. the smartscreen filter feature automatically finds and blocks web pages as well as downloaded files that show signs of malicious files.
on the microsoft edge browser, microsoft added a feature called smartscreen filter. this feature is designed to protect online users safe. the smartscreen filter feature automatically finds and blocks web pages as well as downloaded files that show signs of malicious files. - [Video] Admire the latest images of Microsoft Edge browser on Chromium platform
![[Video] Admire the latest images of Microsoft Edge browser on Chromium platform](https://tipsmake.com/img/no-image-80-80.png) it seems that the big microsoft can't keep the product secret from wearing this new shirt.
it seems that the big microsoft can't keep the product secret from wearing this new shirt. - How to disable the about: flags page on Edge browser
 edge is the newly built default browser on windows 10. to improve some features and use a smoother browser, users can access about: flags page to enable some options and settings. however, if you want to disable access to about: flags page because your computer is shared with many users, you can tweak it on the registry.
edge is the newly built default browser on windows 10. to improve some features and use a smoother browser, users can access about: flags page to enable some options and settings. however, if you want to disable access to about: flags page because your computer is shared with many users, you can tweak it on the registry. - Want to load page speed on Edge browser faster, enable this feature
 microsoft edge browser is integrated on windows 10 version 1607 and the following versions are integrated features that support faster web page loading. to enable this feature you will have to enable tcp fast open, an extension of the tcp protocol that allows data exchange during the first 'handshake' of tcp.
microsoft edge browser is integrated on windows 10 version 1607 and the following versions are integrated features that support faster web page loading. to enable this feature you will have to enable tcp fast open, an extension of the tcp protocol that allows data exchange during the first 'handshake' of tcp. - Microsoft Edge may rise to second place, behind Google Chrome
 as expected, the chromium edge browser will be released on windows 10, windows 7, 8 and macos on january 15.
as expected, the chromium edge browser will be released on windows 10, windows 7, 8 and macos on january 15. - How to enter the saved password on Internet Explorer to Edge browser
 are you using the edge browser familiar on your windows 10 computer and now switch to using the edge browser as the default browser. and you want to transfer all saved passwords, bookmarks, browsing history and other data from internet explorer to microsoft edge browser, but don't know how.
are you using the edge browser familiar on your windows 10 computer and now switch to using the edge browser as the default browser. and you want to transfer all saved passwords, bookmarks, browsing history and other data from internet explorer to microsoft edge browser, but don't know how. - This is how to speed up Edge browser
 like other browsers, chrome or firefox. after a period of use, edge browser will also slow down. so how to speed up edge browser, please refer to the following article of network administrator.
like other browsers, chrome or firefox. after a period of use, edge browser will also slow down. so how to speed up edge browser, please refer to the following article of network administrator. - How to install the new Microsoft Edge browser
 microsoft this week will officially launch the final version of the new edge browser. it is based on the open source chromium code is google chrome and is available on windows 7, 8, 10 and macos. it is also available for android and ios with a version for linux later this year.
microsoft this week will officially launch the final version of the new edge browser. it is based on the open source chromium code is google chrome and is available on windows 7, 8, 10 and macos. it is also available for android and ios with a version for linux later this year. - Sync Bookmark and Reading List on Microsoft Edge browser
 with the previous version of windows 10 anniversary update was released, microsoft edge browser supports a few really useful features: one is the extension and the other is synchronous. currently, you can only sync bookmarks and reading lists between devices.
with the previous version of windows 10 anniversary update was released, microsoft edge browser supports a few really useful features: one is the extension and the other is synchronous. currently, you can only sync bookmarks and reading lists between devices.


![[Video] Admire the latest images of Microsoft Edge browser on Chromium platform](https://tipsmake.com/data/thumbs_80x80/[video]-admire-the-latest-images-of-microsoft-edge-browser-on-chromium-platform_thumbs_80x80_m2hHquYbX.jpg)







 Arc browser officially launched on Windows 11, what's hot?
Arc browser officially launched on Windows 11, what's hot? Instructions for turning off Tab Preview on Chrome
Instructions for turning off Tab Preview on Chrome How to password protect Chrome with Windows Hello
How to password protect Chrome with Windows Hello Top 10 most popular Web browsers today
Top 10 most popular Web browsers today How to use Chrome's new AI features
How to use Chrome's new AI features How to enable Circle To Copilot on Microsoft Edge
How to enable Circle To Copilot on Microsoft Edge