This is how to reduce Internet traffic on Google Chrome
When you register to pay Internet fees according to capacity, you must calculate how to use the most savings, download this program or not be allowed to use the other program. If your home has children it will not be easy because they cannot be calculated as you can. Quite annoying and tired.
However, things will be resolved quickly with just a few small adjustments right on the Google Chrome browser. In this article, the network administrator will show you how to reduce Internet fees, can watch online movies, surf the web and save network capacity.
1. Use Chrome's Data Saver utility:
Data Saver utility is quite useful when you can maximize web data. Once successfully installed, the utility controls the use of your web data, thereby preventing excessive use.
Step 1:
Follow the link below to install the browser add-on , click Add to Chrome .
- Download the Data Saver utility
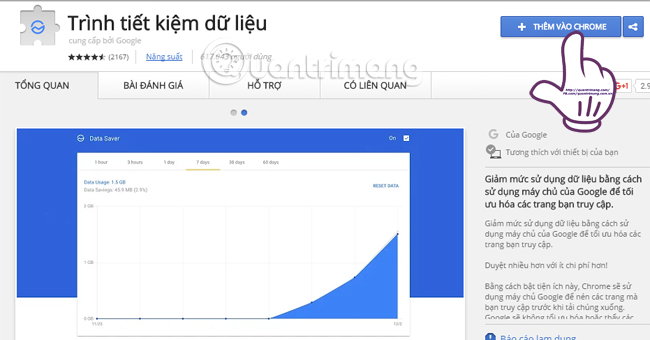
Step 2:
Continue clicking Add gadget .

Shortly thereafter, the utility will announce the successful installation on the browser and the icon appears on the Chrome interface.

Step 3:
Now when you visit a website and click on the icon of the end of the address bar , the utility will monitor data usage.
Here you will see, the green part is the data usage level and the write color part is the saving data level. For more details about each site you are visiting, click Details .

Step 4:
The utility will aggregate the capacity of each page so that users can adjust it.

2. Disable images and Plugins:
With web sites with information and images, it will consume a lot of your web space. Especially for websites with large size images, the download will be slower, increase Internet data much more. Therefore, if you want to save Internet charges, please disable the download of images.
Step 1:
At the main interface of the browser, click on the 3 dashes icon and select Settings .

Step 2:
Scroll down and select Show advanced settings .

Step 3:
In the Security section, click select Content settings .

Step 4:
At the Content settings interface, scroll down and select Image . Here, select the Do not show any images and press Finish to save.

Step 5:
When the setup is complete, you will visit the website to see that the disabled image does not appear.

To block Plugin, also at the Content settings section, scroll down and select Plugin . Here, we will select the Let me choose the time to run the Plugin .

3. Use AdBlock utility:
Blocking ads on the browser will also help reduce Internet charges, especially making our web surfing much smoother. The AdBlock utility will help us do that.
Step 1:
You access the link below to install AdBlock. Click Add to Chrome to install the add-on.
- Download the AdBlock utility

Step 2:
After installing the utility, click the hand icon at the end of the browser address bar. We will see the total number of ads on this site and the number of ads that have been blocked. Click Block ads on this page .

You will be notified how to block ads.

Step 3:
At the ad you want to block, right-click and find the AdBlock line, select Block this ad .

Step 4:
Next, we'll drag the slider to find the right ad to block, then choose Beauty .

Step 5:
The last step is simply clicking Block and then reloading the page, the ads will disappear automatically.

Thus, there are only a few small tricks that we can reduce the monthly Internet usage. From now on, you can freely watch movies or surf the web without worrying about increased charges.
Refer to the following articles:
- How does Google Chrome run faster?
- Fix Flash Plugin errors on Firefox and Coc Coc
- 2 ways to copy web content without copying
I wish you all success!
You should read it
- How to Block Ads on Google Chrome
- Google Chrome on Android has just been updated, doubling the page loading speed, saving up to 90% data usage
- 10 utilities on Chrome you should not ignore
- Google Chrome blocks ads with tools available from February 15
- Top 7 most useful Chrome extensions you should try
- Learn about Chrome's new Memory Saver and Energy Saver modes
- How to use AdLock ad blocker to block ads on Chrome
- How to unblock default ads on Chrome
May be interested
- Why should you replace Samsung's Internet browser with Google Chrome on your Galaxy phone?
 although samsung internet offers a reliable experience and some unique features, many people have replaced it with google chrome for the following reasons.
although samsung internet offers a reliable experience and some unique features, many people have replaced it with google chrome for the following reasons. - Pros and cons of Google Chrome
 this article is for people who are interested in learning more about chrome and want to compare it with competitors. the latest stable version is version 69.
this article is for people who are interested in learning more about chrome and want to compare it with competitors. the latest stable version is version 69. - How to fix Unusual Traffic error when searching on Google
 unusual traffic error appears when google thinks that searches are being sent automatically from your network and assuming it could be a robot or something malicious like a virus does a search, not a human.
unusual traffic error appears when google thinks that searches are being sent automatically from your network and assuming it could be a robot or something malicious like a virus does a search, not a human. - 'Heavy' Google Chrome is no less than IE8
 google chrome also takes up more memory resources than internet explorer 8 beta 2 - the most heavily considered browser version today.
google chrome also takes up more memory resources than internet explorer 8 beta 2 - the most heavily considered browser version today. - How to see which tab in Chrome is taking up the most RAM and CPU
 viewing the exact amount of ram tab on google chrome will save you ram and help the cpu to reduce unnecessary operation.
viewing the exact amount of ram tab on google chrome will save you ram and help the cpu to reduce unnecessary operation. - Google added Offline sync to Google Drive in Chrome
 google drive users will no longer have to worry that they cannot access their documents without the internet, as long as they use google's chrome browser.
google drive users will no longer have to worry that they cannot access their documents without the internet, as long as they use google's chrome browser. - Google is testing working without the Internet to reduce the risk of being hacked
 google, the world's largest internet service company, is testing for 2,500 employees to work offline to reduce the risk of attacks.
google, the world's largest internet service company, is testing for 2,500 employees to work offline to reduce the risk of attacks. - Did you know Google Chrome has 4 versions?
 google chrome is the most popular browser used to surf the internet at the present time. however, not everyone knows the fact that chrome has 4 browser versions.
google chrome is the most popular browser used to surf the internet at the present time. however, not everyone knows the fact that chrome has 4 browser versions. - Will Chrome's 'Throne' in Vietnam be deposed?
 now, it is certainly rare for anyone to deny the utility and what coc coc has to offer. the formidable challenger is getting closer to the # 1 position that google chrome holds. will there be a fight?
now, it is certainly rare for anyone to deny the utility and what coc coc has to offer. the formidable challenger is getting closer to the # 1 position that google chrome holds. will there be a fight? - There was a feature to reduce RAM on Chrome browser from Google, invite experience
 recently google has launched a new feature to overcome google chrome's ram consumption that many users have been waiting for. the new feature is called skip best effort tasks and now users can experience it on google chrome canary version.
recently google has launched a new feature to overcome google chrome's ram consumption that many users have been waiting for. the new feature is called skip best effort tasks and now users can experience it on google chrome canary version.










 Steps to fix 'Your Preferences can not be read' in Chrome browser
Steps to fix 'Your Preferences can not be read' in Chrome browser How to share websites with audio on Google Chrome
How to share websites with audio on Google Chrome How to disable Containers feature on Firefox browser?
How to disable Containers feature on Firefox browser? How to restore Chrome, Firefox, IE browser to the default state?
How to restore Chrome, Firefox, IE browser to the default state? Enable security Click to Play Plugins on all browsers
Enable security Click to Play Plugins on all browsers