20 small tricks with Edge browser you should know (Part 2)
By default the Home button is disabled, so you have to do some extra steps to activate the Home button. To do this, click on the 3 dots icon in the top right corner of the screen, then click Settings. On the Settings window, find and click Advanced settings. Here you can enable or disable the Home button by switching the option to Show the home button to ON or OFF.
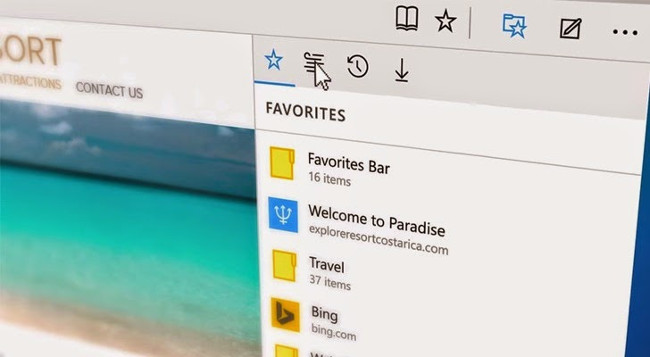
11. Activate the Home button on the Edge browser
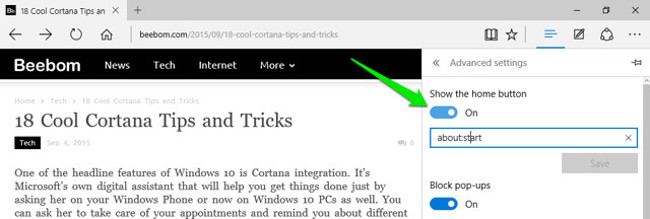
By default the Home button is disabled, so you have to do some extra steps to activate the Home button.
To do this, click on the 3 dots icon in the top right corner of the screen, then click Settings . On the Settings window, find and click Advanced settings . Here you can enable or disable the Home button by switching the option to Show the home button to ON or OFF .
12. Display the Favorite bar

To display the Favorite bar on the Edge browser, go to Settings, then on the Settings window, find and activate the Show the favorites bar option .
13. Change the default search engine on the Edge browser
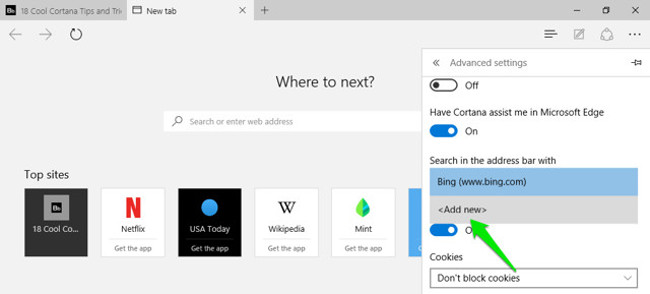
Before changing the search engine, you must access the search engine on the Edge browser search bar to add these tools to the list of available search engines.
For example, with the search engine Google, you must visit Google.com and follow the instructions.
Next go to Settings, then find and click Advanced settings . Here you scroll down to find and click Add new from the drop down menu under Search in the address bar with . Select a search engine and then click Add to use the default search engine tool on your browser.
14. Open a website with Internet Explorer

Edge browser does not support the Silverlight plugin - plugin used to stream specific media, graphics and animations, similar to Adobe Flash . However with sites that have Silverlight plugins, you can open with Internet Explorer to view.
On any web page, click the 3 dots icon in the top right corner of the screen, then select Open with Internet Explorer to open the web page in Internet Explorer.
15. Use Caret Browsing on the Edge browser
On Caret Browsing, you can navigate to a website using the keyboard without using a mouse. To activate Caret Browsing, press the F7 key on the keyboard and confirm on the notification window to start using the option.
16. Cortana

Cortana is also integrated on the Edge browser with default settings. Cortana will provide suggestions when you search and provide information right in the search bar . In addition, Cortana can provide more information about a topic .
17. Edge browser shortcut
Here are some common shortcuts you can use to manipulate the Edge browser faster.
- Ctrl + H: Open the browsing history.
- Ctrl + I: Open favorite.
- Ctrl + K: Open the same tab.
- Ctrl + Shift + P: Open the browsing window in incognito mode.
- Ctrl + Shift + R: Access Reading View.
- Esc: Stop loading pages.
Also you can refer to some other shortcuts on Edge browser here.
18. Set up privacy

To access the privacy settings on the Edge browser, go to Settings, then find and click Advanced settings . On the Advanced settings window you will find all the privacy settings options under Privacy and Services .
These options include Offer to save Passwords , Save form entries, Send Do Not Request requests, Cortana integration, Cookies and Show suggestions .
19. Extensions
The good news for Edge browser believers is that Microsoft recently allowed to download and install extensions on the Edge browser. To install the extension on Edge browser Windows 10 , you can refer to the steps here.
20. Annotate a website
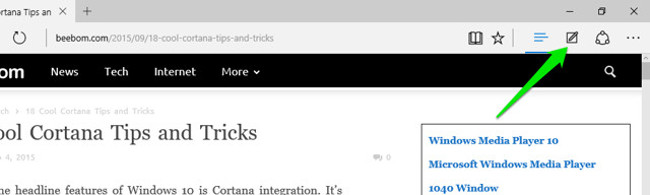
Edge browser allows you to write, draw or highlight content on a web page or share that content if you want. Click on the book and pen icon in the top right corner and then you will see all the options to annotate the page.
Just use the options in the left pane to annotate and then select the option to save or share the page.
Refer to some of the following articles:
- When the network speed is slow, turn this feature off to browse the Web on browsers faster
- Fix Err-Connection-Refused and Err_Connection_Closed errors on Chrome browser
- Instructions to remove Social Search toolbar in Chrome, Firefox and Internet Explorer browsers
Good luck!
You should read it
- Instructions for installing extensions on Edge browser Windows 10
- This is how to speed up Edge browser
- Trick to remove Edge browser on Windows 10
- [Video] Admire the latest images of Microsoft Edge browser on Chromium platform
- How to download blocked files on Edge browser on Windows 10?
- Fix the error We couldn't load this extension on Edge browser
- Disable or uninstall Edge browser extensions on Windows 10
- How to disable the about: flags page on Edge browser
May be interested
- Update Windows 10 April 2018 Update, do not use Chrome
 not surprisingly, microsoft is trying to make edge the choice for as many windows 10 users as possible. advertising shows that edge is more than 3rd party products is also part of this strategy.
not surprisingly, microsoft is trying to make edge the choice for as many windows 10 users as possible. advertising shows that edge is more than 3rd party products is also part of this strategy. - Instructions for restoring Microsoft Edge on Windows 10
 like some other browsers, after a period of use, microsoft edge's web browsing speed will be slowed, some malware (adware) will appear, crash, crash when loading pages. .. in this case, you should restore microsoft edge to the original state to fix it.
like some other browsers, after a period of use, microsoft edge's web browsing speed will be slowed, some malware (adware) will appear, crash, crash when loading pages. .. in this case, you should restore microsoft edge to the original state to fix it. - Edge browser error crashes or does not work, this is a fix
 if you are an edge user, and in the process of using you encounter a browser error that crashes or does not work, then you can reset the browser to its default state or proceed to uninstall the browser, then proceed to reinstall to fix the error.
if you are an edge user, and in the process of using you encounter a browser error that crashes or does not work, then you can reset the browser to its default state or proceed to uninstall the browser, then proceed to reinstall to fix the error. - How to download blocked files on Edge browser on Windows 10?
 on the microsoft edge browser, microsoft added a feature called smartscreen filter. this feature is designed to protect online users safe. the smartscreen filter feature automatically finds and blocks web pages as well as downloaded files that show signs of malicious files.
on the microsoft edge browser, microsoft added a feature called smartscreen filter. this feature is designed to protect online users safe. the smartscreen filter feature automatically finds and blocks web pages as well as downloaded files that show signs of malicious files. - View and delete browsing history in Microsoft Edge browser
 by default microsoft edge web browser will remember the user's browsing history. which includes information such as: visited websites, access passwords, download data ... so how can you manage the browsing history on microsoft edge. here's how you can do it.
by default microsoft edge web browser will remember the user's browsing history. which includes information such as: visited websites, access passwords, download data ... so how can you manage the browsing history on microsoft edge. here's how you can do it. - How to disable the about: flags page on Edge browser
 edge is the newly built default browser on windows 10. to improve some features and use a smoother browser, users can access about: flags page to enable some options and settings. however, if you want to disable access to about: flags page because your computer is shared with many users, you can tweak it on the registry.
edge is the newly built default browser on windows 10. to improve some features and use a smoother browser, users can access about: flags page to enable some options and settings. however, if you want to disable access to about: flags page because your computer is shared with many users, you can tweak it on the registry. - How to block hateful ads on Microsoft Edge browser
 microsoft edge is highly rated for speed and user-friendly interface. therefore, microsoft edge convinces a considerable number of users. however, because edge is a new browser, the browser has not yet integrated the extension (calculated so far) to block ads like other browsers like chrome (adblock) and firefox.
microsoft edge is highly rated for speed and user-friendly interface. therefore, microsoft edge convinces a considerable number of users. however, because edge is a new browser, the browser has not yet integrated the extension (calculated so far) to block ads like other browsers like chrome (adblock) and firefox. - Want to load page speed on Edge browser faster, enable this feature
 microsoft edge browser is integrated on windows 10 version 1607 and the following versions are integrated features that support faster web page loading. to enable this feature you will have to enable tcp fast open, an extension of the tcp protocol that allows data exchange during the first 'handshake' of tcp.
microsoft edge browser is integrated on windows 10 version 1607 and the following versions are integrated features that support faster web page loading. to enable this feature you will have to enable tcp fast open, an extension of the tcp protocol that allows data exchange during the first 'handshake' of tcp. - Fix the error We couldn't load this extension on Edge browser
 if you use the insider preview build 14291 or later you can add more utilities and features to the edge browser by installing extensions and extensions for the microsoft edge browser.
if you use the insider preview build 14291 or later you can add more utilities and features to the edge browser by installing extensions and extensions for the microsoft edge browser. - Microsoft officially launched a new Edge browser for global users
 the new edge browser is developed by microsoft based on the chromium kernel to compete with google's chrome.
the new edge browser is developed by microsoft based on the chromium kernel to compete with google's chrome.










 Firefox users may not know all of these tips when using the browser
Firefox users may not know all of these tips when using the browser Instructions to disable Flash Player on all browsers
Instructions to disable Flash Player on all browsers This is how to reduce Internet traffic on Google Chrome
This is how to reduce Internet traffic on Google Chrome Steps to fix 'Your Preferences can not be read' in Chrome browser
Steps to fix 'Your Preferences can not be read' in Chrome browser How to share websites with audio on Google Chrome
How to share websites with audio on Google Chrome