Disable or uninstall Edge browser extensions on Windows 10
On Windows 10 Anniversary Update version has supported the extension (extension) for Microsoft Edge browser. Like other browsers - Chrome and Firefox, users can now install extensions on the Edge browser.
Although the number of extensions available to Edge browser is limited, in the future, it is likely that these extensions will be 'expanded' similar to those on Chrome browser and Firefox browser. .
Pinterest Save Button, Evernote Web Clipper, Save to Pocket, Translator, LastPass, Turn Off the Lights and Tampermonkey are extensions available on Edge browser.
However, installing and allowing too many extensions on the Edge browser will slow down your web browser. Therefore, if you want to improve Edge browser speed, you should uninstall the extensions that you no longer use or rarely use.
Disabling or uninstalling extensions on the Edge browser is quite simple and easy.
1. Disable the extension - the Edge browser extension
To disable the extension - the Edge browser extension on Windows 10, follow the steps below:
Step 1 :
First open the Edge browser, then click the More icon (3 dots icon), then click Extensions to see all the extensions (extensions) installed.

Step 2 :
To disable or disable extension - extensions, click on the extension name to see the About table. For example, to disable Turn Off the Lights, click Turn Off the Lights.

Step 3 :
At the name of the extension, you'll see a button to turn it off or on. Your task is to move the button to OFF to disable the extension.
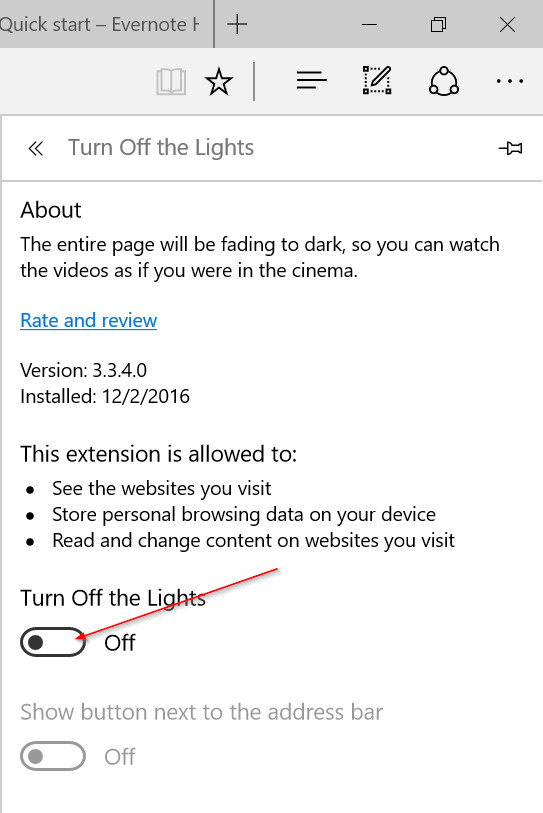
To re-enable the open utility, simply switch the slider to ON and you're done.
2. Uninstall the extension - the Edge browser extension
Step 1 :
Open the Edge browser, then click the More icon and then click Extensions to see the extension panel - extension.

Step 2 :
Click on the extension name - the extension you want to uninstall to see the About table. The About table displays the version number and the date of the installation of the extension.
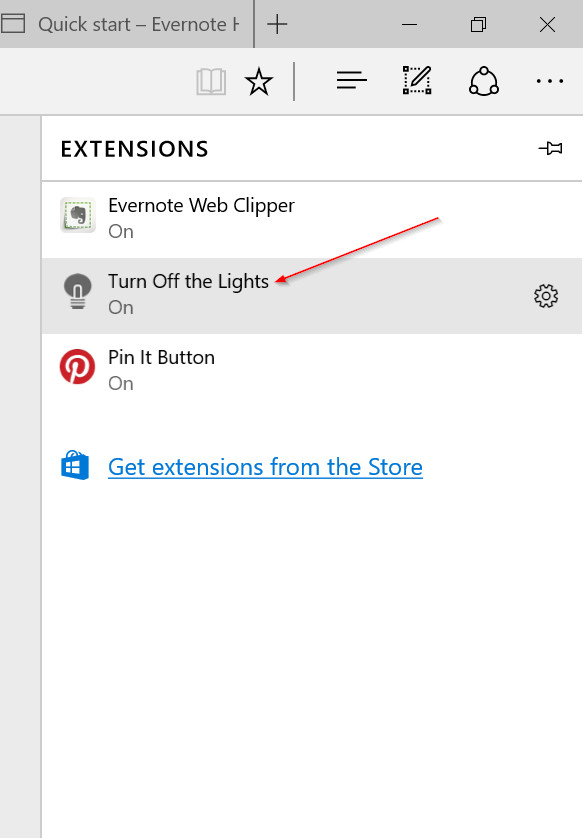
Step 3 :
Click the Uninstall button and then click OK if a confirmation dialog box appears to uninstall the extension.


Refer to some of the following articles:
- Instructions to completely remove Youndoo.com on all browsers
- Want to load page speed on Edge browser faster, enable this feature
- Knowing these 21 shortcuts you will be able to use Edge browser fluently
Good luck!
You should read it
- Fix the error We couldn't load this extension on Edge browser
- 20 small tips with Edge browser you should know (Part 1)
- Microsoft encourages users to develop extensions for Edge Chromium
- How to block hateful ads on Microsoft Edge browser
- Knowing these 21 shortcuts you will be able to use Edge browser fluently
- Want to load page speed on Edge browser faster, enable this feature
- Instructions for downloading YouTube videos on Edge browser
- This is how to speed up Edge browser
May be interested
- Instructions to block Edge browser on Windows 10
 microsoft edge does not support cross-platform, does not support extensions (up to this point). in addition, when using edge, you cannot sync and open bookmarks on different computers like chrome or firefox.
microsoft edge does not support cross-platform, does not support extensions (up to this point). in addition, when using edge, you cannot sync and open bookmarks on different computers like chrome or firefox. - Fix the error We couldn't load this extension on Edge browser
 if you use the insider preview build 14291 or later you can add more utilities and features to the edge browser by installing extensions and extensions for the microsoft edge browser.
if you use the insider preview build 14291 or later you can add more utilities and features to the edge browser by installing extensions and extensions for the microsoft edge browser. - How to choose an extension that appears on the Microsoft Edge toolbar
 just like other browsers, microsoft edge can be useful and powerful if you know how to take advantage of the rich store of extensions.
just like other browsers, microsoft edge can be useful and powerful if you know how to take advantage of the rich store of extensions. - This is how to speed up Edge browser
 like other browsers, chrome or firefox. after a period of use, edge browser will also slow down. so how to speed up edge browser, please refer to the following article of network administrator.
like other browsers, chrome or firefox. after a period of use, edge browser will also slow down. so how to speed up edge browser, please refer to the following article of network administrator. - The new Microsoft Edge browser will support all Chrome extensions
 for those who regularly use chrome extensions from the gadget store, this is really good news.
for those who regularly use chrome extensions from the gadget store, this is really good news. - Edge browser error crashes or does not work, this is a fix
 if you are an edge user, and in the process of using you encounter a browser error that crashes or does not work, then you can reset the browser to its default state or proceed to uninstall the browser, then proceed to reinstall to fix the error.
if you are an edge user, and in the process of using you encounter a browser error that crashes or does not work, then you can reset the browser to its default state or proceed to uninstall the browser, then proceed to reinstall to fix the error. - How to install Microsoft's new Microsoft Edge Chromium browser
 new browser microsoft edge chromium with many improvements such as performance, download speed superior to microsoft edge. besides, microsoft edge chromium also supports more extensions (extensions) than microsoft edge to help users freely customize their browser.
new browser microsoft edge chromium with many improvements such as performance, download speed superior to microsoft edge. besides, microsoft edge chromium also supports more extensions (extensions) than microsoft edge to help users freely customize their browser. - How to hide, show Microsoft Edge extensions
 edge now supports extensions to help users work more efficiently, if you install too many add-ons, hiding and showing them properly will help the browser interface less confusing and manipulating. easier.
edge now supports extensions to help users work more efficiently, if you install too many add-ons, hiding and showing them properly will help the browser interface less confusing and manipulating. easier. - How to customize privacy settings on Edge browser Windows 10?
 most web browsers include options for users to set privacy when browsing the web. this is to ensure that when a user visits any website they will not be followed by anyone, do not save the browsing history nor save the cookie, ....
most web browsers include options for users to set privacy when browsing the web. this is to ensure that when a user visits any website they will not be followed by anyone, do not save the browsing history nor save the cookie, .... - Microsoft releases a new Windows 10 update, Microsoft Edge will be hidden if you install Edge Chromium
 if the user installs edge chromium, the first browser uses google's chromium source, the edge will be automatically uninstalled.
if the user installs edge chromium, the first browser uses google's chromium source, the edge will be automatically uninstalled.










 Instructions to remove MyStartSearch on all browsers
Instructions to remove MyStartSearch on all browsers How to install Chrome utility on Opera browser
How to install Chrome utility on Opera browser How to view all bookmarked pages on Chrome browser
How to view all bookmarked pages on Chrome browser Anonymous browsing has more uses than you think
Anonymous browsing has more uses than you think Instructions to remove Social Search toolbar in Chrome, Firefox and Internet Explorer browsers
Instructions to remove Social Search toolbar in Chrome, Firefox and Internet Explorer browsers Chrome users must know these tricks
Chrome users must know these tricks