8 Ways to Fix Windows PIN Not Working in Windows 10/11
This error mostly occurs when your Ngc folder is corrupted, but in some cases, the problem can be more serious and require in-depth troubleshooting. If your PIN is not working on your computer, here are some steps to fix the problem.
1. Make sure you did not enter the wrong PIN
You may simply have entered the wrong PIN, which is the number one reason why your PIN won't work. To eliminate this possibility, reset your PIN once.
Your computer must have an active Internet connection to reset your PIN. So turn on your computer and make sure you're connected to the Internet. To reset your PIN, go to your profile's login page and click I forgot my PIN .
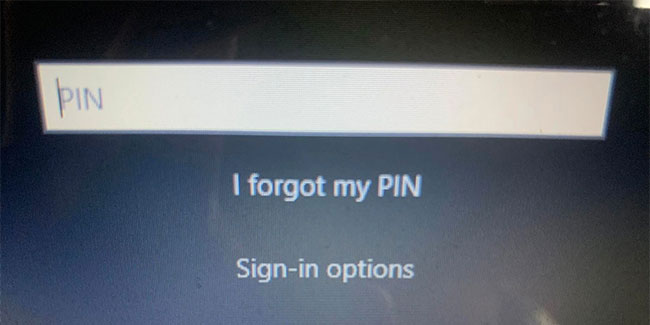 8 Ways to Fix Windows PIN Not Working in Windows 10/11 Picture 1
8 Ways to Fix Windows PIN Not Working in Windows 10/11 Picture 1
You can reset your PIN by verifying your identity with your Microsoft account password or choose an alternative sign-in option by clicking Send code , which will send a code to your email address.
 8 Ways to Fix Windows PIN Not Working in Windows 10/11 Picture 2
8 Ways to Fix Windows PIN Not Working in Windows 10/11 Picture 2
If you choose the second option, enter the code you received via email and click Continue. Windows will prompt you to enter a new PIN here, so enter it, confirm it once, and click OK.
 8 Ways to Fix Windows PIN Not Working in Windows 10/11 Picture 3
8 Ways to Fix Windows PIN Not Working in Windows 10/11 Picture 3
Restart your computer again, add your new PIN to the login screen, and try logging in again to make sure it was the wrong PIN that prevented you from logging in to your computer before. If it was, you should be able to log in this time - just don't forget your new PIN.
If the PIN doesn't work again after a reset and you're sure the PIN you're entering is correct, then the problem is with your operating system.
To learn more, reset your PIN again so you can temporarily sign in to your PC, or sign in with a different sign-in option, like using your Microsoft account password.
Once you are logged into your account, the first step is to delete the Ngc folder.
2. Log in using alternative methods
If resetting your PIN from the login screen doesn't solve the problem, you can use your account password instead. To do that, follow the steps below:
1. Click Sign-in options to see other options for signing in.
2. Click on the key icon, usually located on the left.
 8 Ways to Fix Windows PIN Not Working in Windows 10/11 Picture 4
8 Ways to Fix Windows PIN Not Working in Windows 10/11 Picture 4
3. Enter the password associated with your account here.
Once logged in, you can start applying the remaining fixes.
Note : If you don't remember your account password, you can reset it the same way you remember your PIN. Unlike resetting a PIN, resetting a password is almost always seamless and lets you log in.
3. Delete the Ngc folder in Windows
Windows stores all of your PIN-related settings in this folder, so if the operating system doesn't accept your PIN even though it's correct, you should delete this folder. This will erase all of your PIN-related data from the operating system. You can then set up a new PIN, which should work without any problems.
You can delete the Ngc folder by following these steps:
1. Log in to your admin account.
2. Navigate to drive C: > Windows > ServiceProfiles > LocalService > AppData > Local > Microsoft .
3. Find the Ngc folder, right click on it and press Delete.
 8 Ways to Fix Windows PIN Not Working in Windows 10/11 Picture 5
8 Ways to Fix Windows PIN Not Working in Windows 10/11 Picture 5
Navigate to Settings > Accounts > Sign-in to set up a new PIN after deleting the old one. Then, click Windows Hello PIN , add a new PIN, and hopefully it will start working again on your operating system.
 8 Ways to Fix Windows PIN Not Working in Windows 10/11 Picture 6
8 Ways to Fix Windows PIN Not Working in Windows 10/11 Picture 6
If this fix also does not resolve the problem, then the cause lies elsewhere and needs further investigation.
4. Eliminate specific user account issues
When troubleshooting PIN issues, it's important to first rule out account-specific issues. To start, check to see if the issue persists on another Microsoft account. The best way to confirm this is to switch to a local account. To do so, follow these steps:
Step 1: Open the Windows Settings application.
B2: Go to Accounts.
B3: Navigate to Your info in the left sidebar.
Step 4: Click Sign in with a local account instead .
 8 Ways to Fix Windows PIN Not Working in Windows 10/11 Picture 7
8 Ways to Fix Windows PIN Not Working in Windows 10/11 Picture 7
B5: Click Next.
B6: Enter PIN code.
B7: Set up a local account by adding your username and password.
B8: Once completed, click Next.
 8 Ways to Fix Windows PIN Not Working in Windows 10/11 Picture 8
8 Ways to Fix Windows PIN Not Working in Windows 10/11 Picture 8
B9: Click Sign out and finish .
Following the steps above will take you back to the sign-in screen. Re-enter your PIN to confirm that it works. If it does, then your Microsoft account is the problem. Creating another user account and checking to see if the PIN works there will help confirm that.
Therefore, if the problem originates from your Microsoft user account, you should copy your files to a new account and start using the new account from now on.
If the PIN doesn't work on any accounts, move on to the next fix.
5. Edit PIN sign-in settings in Group Policy Editor
When the convenient PIN sign-in setting in the Group Policy Editor is disabled, the PIN will not work. Therefore, it is necessary to ensure that it does not cause problems during the sign-in process.
However, some versions of Windows may not have this feature. If that's the case for you, skip this step.
Follow the steps below to adjust the settings in Group Policy Editor:
Step 1: Search for the Run application in the Windows search bar.
B2: Type "gpedit.msc" and click OK.
B3: Navigate to Administrative Templates > System > Logon .
B4: In the right pane, find and double-click Turn on convenience PIN sign-in setting .
B5: Check the Enabled box , click Apply > OK .
If the setting is already enabled, continue applying the remaining fixes.
6. Update or downgrade the operating system
According to Microsoft support, one of the possible reasons why your PIN might not be working on Windows is due to recent updates. If you have recently updated, you will need to roll back the updates.
On the other hand, if you haven't updated your computer in a while, it's possible that the problem is due to an outdated Windows operating system. Once your operating system is updated, try logging in again with your old PIN.
If the problem persists, run a malware scan to rule out the possibility of malware interfering and causing the problem.
7. Turn off your antivirus software and run a malware scan
It's possible that your antivirus software is interfering and causing your PIN to be rejected. Temporarily disable your antivirus software to make sure it's not causing the problem. Then run a Microsoft Defender offline scan to look for any hidden malware.
8. Run SFC scan
When you remove malware from your computer, make sure that it doesn't corrupt any Windows files, causing the problem.
The easiest way to do this is to run an SFC scan. The scan automatically looks for corrupted files and replaces them with a cached copy.
If after you've tried all of the fixes listed above the problem persists, consider restoring your computer to a previous point in time when your PIN worked properly. If that doesn't solve the problem, your best bet is to factory reset your computer.
You should read it
- Here's how to uninstall Windows 10 to return to using Windows 7 or 8.1
- The chart for the 10 most amazing versions of Windows
- Windows revolution and breakthrough changes through each version
- Summary of several logout methods on Windows 8 and Windows 10
- Looking back at 27 years of 'evolution' of Windows
- Instructions on how to upgrade from Windows XP to Windows 8
- 4 ways to 'revive' Windows XP on Windows 10
- What is Windows Hello? How does Windows Hello work? How to install Windows Hello
- Instructions for setting up Windows Hello face recognition on Windows 10
- 9 Windows 8.1 errors have not been resolved
- How to download Windows 10 Theme for Windows 7
- Compare Windows 10 and Windows 11
May be interested

This hidden score shows how well a computer runs Windows

This is the easiest way to reinstall Windows 11 and fix the problem!

5 ways to turn off Windows 11 Update, stop updating Windows 11

How to check if your Windows computer supports Miracast

Windows 11 22H2: Update Moment 1 with many notable features

How to hide/unhide the Taskbar on Windows 11


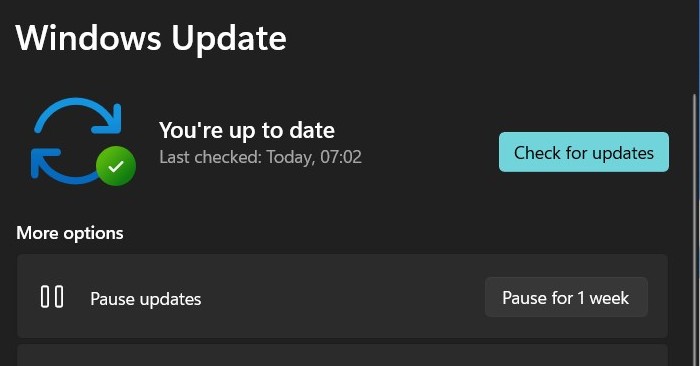



 How to fix Micro not working on Windows 10
How to fix Micro not working on Windows 10 How to fix Character Map not working on Windows
How to fix Character Map not working on Windows 6 ways to fix the Taskbar not working
6 ways to fix the Taskbar not working 7 ways to fix Windows PIN not working in Windows 10
7 ways to fix Windows PIN not working in Windows 10 Ways to fix touchpad not working on Windows 11
Ways to fix touchpad not working on Windows 11 5 ways to fix Touchpad/Trackpad not working after updating to Windows 11
5 ways to fix Touchpad/Trackpad not working after updating to Windows 11