10 ways to open Disk Defragmenter on Windows
Have you heard of disk defrag before? It's a really useful process to organize the files on your hard drive so that they're close together. Once the data is sorted through this process, your device will be able to read it easily, thereby improving your PC's performance.
1. Use the Start menu search bar
The search bar in the Start menu gives you easy access to almost any application on your Windows device. So here's how you can use this tool to open the Disk Defragmenter application:
- Press Win + S or click the search bar icon in the Start menu on the taskbar.
- Type Defragment and optimize the drive and select the best match.
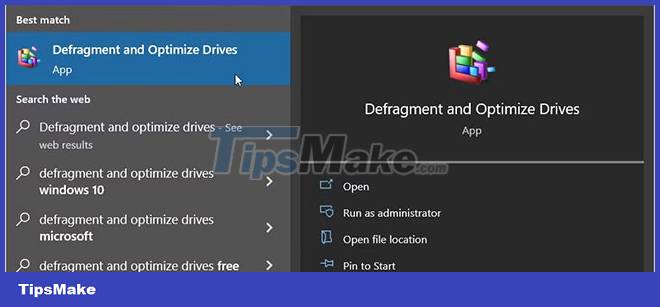
2. Using the Run command dialog box
Alternatively, you can access the Disk Defragmenter application using the Run command dialog box.
Here are the steps you need to follow:
- Press Win + R to .
- Type dfrgui and press Enter to open the Disk Defragmenter application.

Note : You can also access third-party applications using the Run command dialog.
3. Using the Start menu
The Windows Start menu also makes it easy to access the apps on your device. So let's see how you can use it to open the Disk Defragmenter application:
- Press Win or click the Start menu icon on the taskbar to access the Start menu.
- Click the Windows Administrative Tools folder from the menu items on the left.
- Locate and click on the Defragment and Optimize Drives option .

4. Use the File Explorer address bar
You can use File Explorer every day to manage your files. TipsMake has mentioned it quite a lot in tips for managing and organizing computer files. Now, the good news is that you can also use the tool's address bar to open a variety of apps.
Here's how you can open the Disk Defragmenter application using File Explorer's address bar:
- Press Win + E to .
- Type dfrgui in File Explorer's address bar and press Enter to open the Disk Defragmenter application.

5. Using system settings
System settings can help you fix almost any problem on your Windows device. Interestingly, you can also use system settings to open software programs on your PC.
Here are the steps to open the Disk Defragmenter application using the system settings:
- Press Win + I to open system settings.
- Type Defragment and optimize your drives in the search box, and then select the relevant option.

6. Use Task Manager
Task Manager helps you analyze your PC's performance or force close problematic programs. Now, the best part is that you can also use this tool to access almost any app on your Windows device.
Here's how you can open the Disk Defragmenter application using Task Manager:
- Type Task Manager in the Start menu search bar and select the best match.
- Click the File tab and select Run new task .
- Type dfrgui in the search box and click OK to access the Disk Defragmenter application.

Speaking of Task Manager, did you know there are ways to force close a program without Task Manager?
7. Using the Control Panel
The Control Panel can help you troubleshoot various PC problems or access most applications.
Here's how you can use this tool to open the Disk Defragmenter application:
- Press Win + R to open the Run command dialog box.
- Type Control Panel and press Enter.
- Click the View by drop-down menu and select Large icons.
- Select Administrative Tools from the menu items.
- Double-click the Defragment and Optimize Drives option .

8. Use Command Prompt or PowerShell
Command Prompt and PowerShell are reliable when it comes to PC troubleshooting or configuring system settings. Now you'll be happy to know that these tools can also help you open a variety of apps.
Here's how you can open the Disk Defragmenter application using Command Prompt:
- Press Win + R to open the Run command dialog box.
- Type CMD and press Ctrl + Shift + Enter to .
- Type the following command and press Enter to open the Disk Defragmenter application.
dfrguiNow, let's see how you can open the Disk Defragmenter application using PowerShell:
- Type PowerShell into the Start menu search bar.
- Right click on the best match and select Run as administrator .
- Type the following command and press Enter to open the Disk Defragmenter application.
dfrgui9. Search for the Recovery Drive application in the System32 . folder
You can access most of the applications on your device by clicking on the relevant files in the Windows System32 folder.
Here's how you can open the Disk Defragmenter application from the System32 folder:
- Press Win + E or click the File Explorer icon on the taskbar to access File Explorer.
- Select This PC on the left hand side.
- Double-click the Local Disk (C:) option on the right and then open the Windows folder.
- Scroll down and open the System32 folder .
- Locate and double-click the Defrag file to access the Disk Defragmenter application.

If you want to make the Disk Defragmenter application easily accessible, then you should consider pinning it to the taskbar. To do that, right-click on the Defrag file in the System32 folder and then select Pin to taskbar .
10. Use the Disk Defrag desktop shortcut
Desktop shortcuts make it easy to access applications on your PC. So, let's see how you can create a desktop shortcut for the Disk Defragmenter application:
- Press Win + D to access the desktop.
- Right-click an empty space on the desktop.
- Choose New > Shortcut .
- Enter %windir%system32dfrgui in the location box and then click Next to continue.
- From there, click in the Name box and type Disk Defrag App or something similar. Finally, click the Finish button.

Now you can easily open the Disk Defragmenter application at any time using the desktop shortcut you just created.
You should read it
- Automate maintenance tasks for Windows computers
- These quality hard drive defragmentation software
- 9 ways to open Disk Management in Windows 10
- How to Defrag a hard drive with the Disk Defragmenter function
- Turn screensavers into hard disk defragmentation
- How to open Disk Management on Windows 11
- Download Smart Defrag Pro 5, the $ 9.99 price defragmentation app, which is free
- Fix 100% Full Disk error on Windows with the following 14 tips
May be interested
- 10 hidden features in Windows 8
 in this article, i will show you 10 new features as well as some new improved components in the upcoming windows 8 operating system.
in this article, i will show you 10 new features as well as some new improved components in the upcoming windows 8 operating system. - Instructions on 3 ways to fix Full Disk error 100% on Windows most effectively
 - when a full disk error occurs, the laptop will be slow, stuttered, jerky, and lag making users feel extremely uncomfortable, even directly affecting work efficiency. so to fix the above error, please refer to 3 ways in the article below.
- when a full disk error occurs, the laptop will be slow, stuttered, jerky, and lag making users feel extremely uncomfortable, even directly affecting work efficiency. so to fix the above error, please refer to 3 ways in the article below. - 12 steps to fix Full Disk error 100% on Windows 10
 how to fix 100% full disk error on windows 8 / 8.1 and win 10 effectively and certainly succeed. guide you 12 ways to fix full disk hard drive error on windows 10
how to fix 100% full disk error on windows 8 / 8.1 and win 10 effectively and certainly succeed. guide you 12 ways to fix full disk hard drive error on windows 10 - How to create disk full BAT file repair Windows 10
 full disk error 100% disk usage windows is no stranger to computer users. there are many ways to overcome this situation, in which you can create bat files to fix simple full disk errors.
full disk error 100% disk usage windows is no stranger to computer users. there are many ways to overcome this situation, in which you can create bat files to fix simple full disk errors. - What is a disk signature? Fix disk signature conflict error
 a disk signature is a unique, defined number of a hard drive or data storage device, stored as part of the master boot record (mbr).
a disk signature is a unique, defined number of a hard drive or data storage device, stored as part of the master boot record (mbr). - 9 Ways to Fix 100% Full Disk Error on Windows 10, 8.1, 7
 you feel frustrated because you cannot fix the full disk 100% error. let's refer to and try to apply these 9 ways to fix this error with hoang ha pc.
you feel frustrated because you cannot fix the full disk 100% error. let's refer to and try to apply these 9 ways to fix this error with hoang ha pc. - Difference between Recovery Disk and Repair Disk
 windows desktops and laptops very rarely fail to boot. however, when they don't start up as expected, a recovery drive or a system repair disk can be extremely helpful 'lifesavers'.
windows desktops and laptops very rarely fail to boot. however, when they don't start up as expected, a recovery drive or a system repair disk can be extremely helpful 'lifesavers'. - These quality hard drive defragmentation software
 hard drive fragmentation on windows is one of the reasons for slow, sluggish computers after a period of use. therefore, the software to prevent hard drive fragmentation is essential.
hard drive fragmentation on windows is one of the reasons for slow, sluggish computers after a period of use. therefore, the software to prevent hard drive fragmentation is essential. - Rescue the system with these 5 bootable Windows PE recovery disks
 every windows user should have at least one windows system rescue disk available to use handy tools in the recovery environment to repair windows or at least diagnose the problem.
every windows user should have at least one windows system rescue disk available to use handy tools in the recovery environment to repair windows or at least diagnose the problem. - Disk Management Tool Windows 10 is about to have a newer, more modern version?
 it's been a long time since disk management has received any notable new updates (the most recent was from the windows 7 era).
it's been a long time since disk management has received any notable new updates (the most recent was from the windows 7 era).










 How to fix Micro not working on Windows 10
How to fix Micro not working on Windows 10 Fix 'One or more audio service isn't running' error on Windows 10
Fix 'One or more audio service isn't running' error on Windows 10 How to open the Host file on Windows 10, edit the hosts file
How to open the Host file on Windows 10, edit the hosts file How to fix the sound loss error in Windows 10
How to fix the sound loss error in Windows 10 How to reset Windows 10 to its original state
How to reset Windows 10 to its original state Microsoft shares how to fix sound errors on Windows 10 after updating KB5015878
Microsoft shares how to fix sound errors on Windows 10 after updating KB5015878