How to reset Windows 10 to its original state
Right on its operating system, Windows 10 already provides the Reset Win 10 feature . With this feature, you only need a few quick steps to bring the operating system you are using to look like new without having to install it via disk, via USB or having to reinstall the driver.

Instructions to reset Windows 10 to the original state like at the beginning of installation
Benefits of resetting Windows 10 to its original state
As mentioned above, resetting Windows 10 helps the computer return to its original state like when we have just finished installing Windows, all the software or applications you previously installed will be lost and replaced by the system. operating system and available applications.
Why Reset Windows 10 to its original state?
There are many reasons why you are forced to reset the computer back to its original state instead of reinstalling Windows such as:
- The computer is faulty.
- Installing too many software makes the computer slow down.
- Due to long time not cleaning garbage.
- The computer is infected with a virus, malicious code that damages system files.
- Unable to remove all tools or applications.
- The computer is infected with Adware and has many ads on when opening the browser.
Benefits of resetting Windows 10
- Easy to do, even if you have no computer knowledge.
- There are not enough support tools such as USB rescue or Hiren's BootCD rescue disk.
- Fewer errors during recovery.
How to reset Windows 10 to its original state
Step 1: To reset Windows 10, first click Start and select Settings or press the Windows + I key combinationto enter the Setting app . Here you click Update & Security .

Instructions to reset Windows 10, reset Windows 10 to use it more smoothly
Step 2: In the list on the left, you click Recovery , in the Reset this PC section , click Get Started

Step 3: A new window will appear. There will be 2 options here: Keep my files and Remove everything
Keep my files : This option deletes all applications and software you have installed on your computer, but will keep the files in the user folder (by default, that folder is in the CUsers_username path).
Remove everything : This option means that you agree to delete all applications, software, clean the windows installation partition or the entire hard drive as new (select this only if you want to) reset Windows 10 back to the original).
Depending on your needs, you can choose 1 of 2 options, here Taimienphi will give 2 cases for you to easily implement.

Case 1 : Select Keep my files , a notification window appears, click Reset to start the Reset process on Windows 10.
Note: After clicking reset, the computer will restart. You will not be able to go back to the previous steps,

The computer starts to reboot and starts the Windows 10 reset process



After the reset process is successful, the device will be automatically re-entered into the original operating system.
Case 2 : Select Remove everything , to clean Windows and return Windows operating system to a new state.

Wait a moment for the system to launch the process.

The next interface you select Only the drive where Windows is installed , which means that the resetting process of Windows 10 will erase everything in the hard drive partition containing the Windows 10 operating system. Absolutely do not select All drives , because it will delete it. all other drives and it will be very difficult to recover data.

A new window interface appears and there are also 2 choices for you:
Just remove my file : This option helps you delete quickly, which means that after deleting you can still use data recovery software to restore it, similar to the Quick Format USB option.
Remove files and clean the drive : Wipe data and it is very difficult for you to recover data, the downside of this option is that the deletion time will be quite long. This method is only useful in the case that after resetting the device you will sell or give it to someone else, but if you still use it, you don't need to choose this option to waste time.

A message in the next window with the content as shown below, click the Reset button to perform the process of restoring the computer to a new state. Windows will restart and take a certain amount of time depending on your computer configuration to reset the system.

The computer after the reset process, you will need to perform a few steps to reset Windows 10 before using it as with a new operating system.
The installation steps after resetting Windows 10 are as follows:
Select language and time zone

This step you can skip and edit the time after the installation is complete, how to adjust the time in win 10 or adjust 24h in windows 10 is quite simple, just like how it is done on other versions of windows.
Click Accept to agree to the terms of use

Click Use Express Settings

Enter User name , then click Next to finish

With just a few simple steps right in Windows, you can return the operating system on your computer to its default state with the Reset Windows 10 feature. You can also refer to how to activate it. 180-day license on Windows 10.
The reset of Win 10 is not always as convenient as many of you think, some of you have encountered the error of resetting Win 10, and had to reinstall Windows 10 when you couldn't find a fix, Taimienphi has summarized how to fix the error that does not reset. Win 10 in recent tips, if you are facing this situation, please refer to how to fix Win 10 reset error here. If you are using Windows 11, please refer to this article for effective reset.
- See also: How to Reset Windows 11
https://thuthuat.taimienphi.vn/reset-windows-10-13473n.aspx
There are many ways to install Windows 10 on users' computers, you can use DVD discs, create USB install windows 10 . and Most of today, readers often create usb to install windows 10 to install and fix Windows 10 errors because USB is compact and very convenient.
You should read it
- Instructions 2 simple ways Reset Windows 10 (The last part)
- 3 How to reset Win 7, Factory reset Windows 7
- Instructions on how to reset Windows 10 extremely fast and simple
- New features of Reset This PC on Windows 10
- Steps to reset all apps on Windows 10
- Instructions to reset Windows Firewall Rules to the initial default state
- How to reset SMC on Mac
- Steps to reset the computer on Windows 11 to fix annoying errors
May be interested
- Microsoft shares how to fix sound errors on Windows 10 after updating KB5015878
 according to the latest announcement from microsoft, update kb5015878 has caused a series of audio problems on computers running windows 10.
according to the latest announcement from microsoft, update kb5015878 has caused a series of audio problems on computers running windows 10. - How to install Windows 10 22H2 now
 it seems that microsoft is ready to launch windows 10 22h2 in the near future. the new update, now available to download and install manually.
it seems that microsoft is ready to launch windows 10 22h2 in the near future. the new update, now available to download and install manually. - How to fix Your virus & threat protection is managed by your organization
 on windows, microsoft equips users with an anti-virus software called windows defender (also known as microsoft defender, windows security...).
on windows, microsoft equips users with an anti-virus software called windows defender (also known as microsoft defender, windows security...). - How to add items to the 'Create New' context menu in Windows 10
 right-clicking on the desktop or in a folder brings up a list of new file types you can create (under the new menu). but what if the file type you want isn't in windows 10's new context menu?
right-clicking on the desktop or in a folder brings up a list of new file types you can create (under the new menu). but what if the file type you want isn't in windows 10's new context menu? - How to enable Dark Mode in Notepad on Windows 10/11
 in recent years, dark mode in applications and operating systems has become more popular, mainly because of its aesthetics and the ability to be easier to see when the sun goes down.
in recent years, dark mode in applications and operating systems has become more popular, mainly because of its aesthetics and the ability to be easier to see when the sun goes down. - 5 easy ways to fix nvlddmkm.sys error in Windows 10
 the nvlddmkm.sys blue screen error (also known as video tdr failure) has happened to many windows users, most of whom also happen to be using nvidia gpus.
the nvlddmkm.sys blue screen error (also known as video tdr failure) has happened to many windows users, most of whom also happen to be using nvidia gpus.



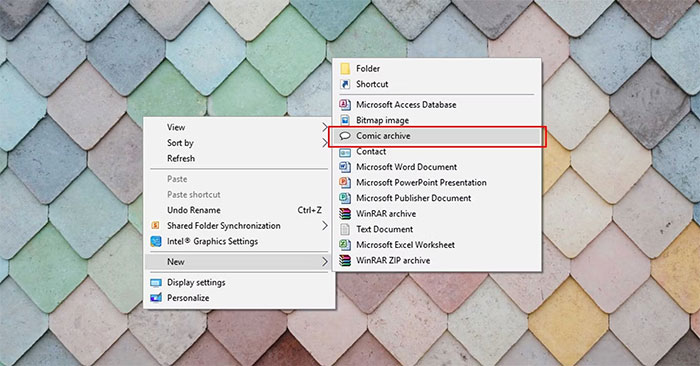


 4 ways to reset the Windows computer to its original state
4 ways to reset the Windows computer to its original state Instructions for bringing Windows 10 back to the default 'root' installation state
Instructions for bringing Windows 10 back to the default 'root' installation state How to reset Windows 11, reinstall Windows 11 to its original state
How to reset Windows 11, reinstall Windows 11 to its original state 6 ways to reset Windows computer to its original state
6 ways to reset Windows computer to its original state How to use the Reset feature on Windows 10
How to use the Reset feature on Windows 10