Use Disk Defragmenter in Windows
Over time, the files on your hard drive are fragmented and the computer slows down because it has to check multiple locations on the drive. To make your computer run more efficiently, you can use Windows built-in tools to defragment those files. This article will show you how to use Disk Defragmenter in Windows operating system versions.
Note on solid state drives (SSDs): SSDs operate differently from traditional mechanical hard drives. SSDs do not need to be defragmented and doing so also wears down the drive. However, Windows performs SSD defragmentation once a month if necessary and if users set up System Restore. You don't need to worry about this because automatic defragmentation means extending the life and performance of the drive.
- 7 mistakes easily 'kill' SSDs
So with an SSD, let Windows do its job and you don't need to worry about defragmenting. You can use Optimize Drive tool (also called Disk Defragmenter) to perform disk optimization, including sending TRIM commands to optimize performance. However, it does not perform traditional defragmentation on SSD. For mechanical drives, you can check and fix its fragmentation state.
Use Disk Defragmenter in Windows
- How to defragment a hard drive on Windows 10
- How to defragment a hard drive on Windows 8
- How to defragment a hard drive on Windows 7
- How to defragment a hard drive on Windows Vista
How to defragment a hard drive on Windows 10
Refer to the article When and how to defragment hard drives on Windows 10? to know how to do it.
How to defragment a hard drive on Windows 8
To perform disk defragmenting on Windows 8, follow the procedure below.
Way 1.
Step 1 . Open File Explorer and select Computer .
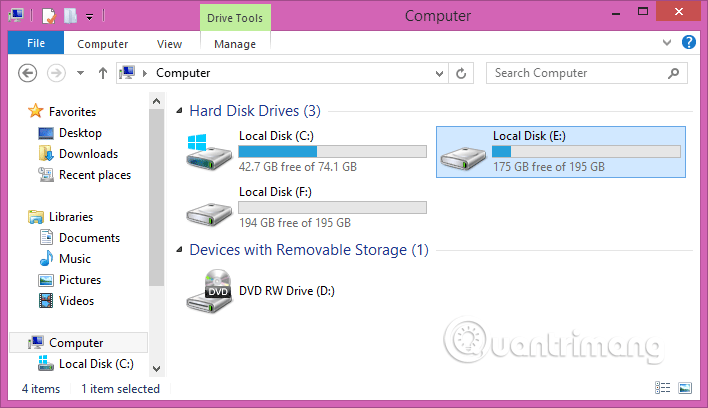
Step 2 . Click right-click on the drive you want to optimize and then select Properties .
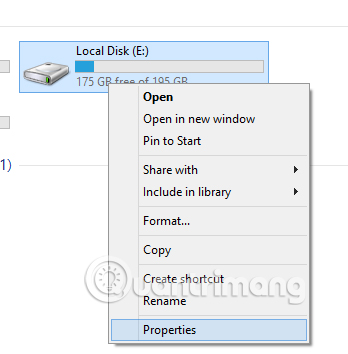
Step 3 . Click on the Tools tab and then under Optimize and defragment drive , click Optimize .
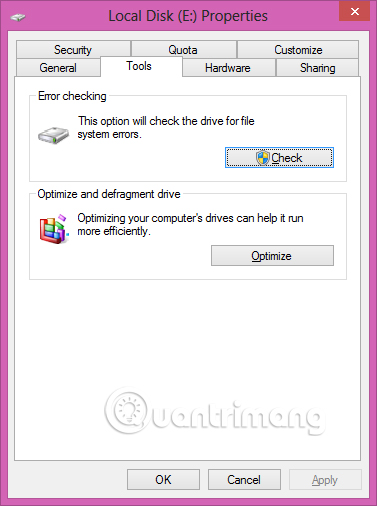
Step 4. Select the drive you want to defragment and click Optimize .

Method 2.
Step 1 . Access the Start menu.

Step 2 . Right-click on the Start menu wallpaper to appear ' All apps '.

Step 3 . Select All apps , scroll down to find the Control Panel and click on it.

Step 4 . In the upper right of Control Panel, click the View by drop-down menu (default is Category ), select Large icon or Small icon .

Step 5 . Click Administrative Tools. Double-click Defragment and Optimize Drives.
Step 6. Select the drive you want to optimize and click Optimize.

How to defragment a hard drive on Windows 7
Refer to the Quick Disk Defragment article in Windows 7 for how to do it.
How to defragment a hard drive on Windows Vista
To open Disk Defragmenter, go to Start menu -> All Programs -> Accessories -> System Tools .

As mentioned above, this app now has only two options: " Modify Schedule " and " Defragment now ".

If you click on Defragment now button, the defragmentation process will begin. You will no longer see the progress bar or estimate the progress of the defragmentation process. And now you just need to wait until it ends. One thing to remind you is that you should only perform this defragmentation process when you work or go out and do not use it on your computer.
If you want to cancel / cancel the defragmenting process, just click the Cancel defragmentation button.

If you want to schedule automatic defragmentation, just click the Modify schedule button.

In the scheduling window you can choose the timing and frequency of automatic defragmentation. Most people often run a drive once a month and you can also apply this.
See more:
- Use Windows Disk Defragment via the command line
- These quality hard drive defragmentation software
- 9 things to know about hard drive fragmentation
You should read it
- 10 ways to open Disk Defragmenter on Windows
- How to check the drive in Windows 10
- Defragment the hard drive with Disk Defragment
- Partition to create the second hard drive on Windows
- Try Disk Usage, a new tool to analyze hard drive space on Windows 10
- Turn screensavers into hard disk defragmentation
- How to use Auslogics Disk Defrag to defragment your hard drive
- Check and fix hard drive errors with chkdsk on Windows
May be interested
- Rescue the system with these 5 bootable Windows PE recovery disks
 every windows user should have at least one windows system rescue disk available to use handy tools in the recovery environment to repair windows or at least diagnose the problem.
every windows user should have at least one windows system rescue disk available to use handy tools in the recovery environment to repair windows or at least diagnose the problem. - How to fix Windows cannot be installed to this disk. The selected disk has an mbr partition table
 during the installation of windows operating system, some users reported they encountered the error 'windows cannot be installed to this disk. the selected disk has an mbr partition table'. in the following article, tipsmake will guide you in some ways to fix the 'windows cannot be installed to this disk. the selected disk has an mbr partition table'
during the installation of windows operating system, some users reported they encountered the error 'windows cannot be installed to this disk. the selected disk has an mbr partition table'. in the following article, tipsmake will guide you in some ways to fix the 'windows cannot be installed to this disk. the selected disk has an mbr partition table' - Disk Management Tool Windows 10 is about to have a newer, more modern version?
 it's been a long time since disk management has received any notable new updates (the most recent was from the windows 7 era).
it's been a long time since disk management has received any notable new updates (the most recent was from the windows 7 era). - 9 ways to open Disk Management in Windows 10
 the following article will show you 9 methods to open disk management on windows 10 computer to choose from. alternatively, you can learn how to create a shortcut to disk management.
the following article will show you 9 methods to open disk management on windows 10 computer to choose from. alternatively, you can learn how to create a shortcut to disk management. - Fix the error 'Windows Cannot Be Installed to a Disk'
 when installing windows operating system, you may receive many types of 'windows cannot be installed to this disk' errors. today's article will introduce 6 types of windows installation errors as well as corresponding solutions.
when installing windows operating system, you may receive many types of 'windows cannot be installed to this disk' errors. today's article will introduce 6 types of windows installation errors as well as corresponding solutions. - How to open Disk Management on Windows 11
 disk management is basically a utility that allows users to manage all hardware based on the drive recognized by windows. in simple terms, disk management is used to manage the drives installed in the computer such as hard drives (internal and external), optical drives and flash drives.
disk management is basically a utility that allows users to manage all hardware based on the drive recognized by windows. in simple terms, disk management is used to manage the drives installed in the computer such as hard drives (internal and external), optical drives and flash drives. - 4 best disk capacity analysis tools on Windows 10
 a disk space analyzer provides an intuitive view of the size of each folder, making it easy to detect which components are consuming a lot of disk space and allow you to delete things you don't need. set.
a disk space analyzer provides an intuitive view of the size of each folder, making it easy to detect which components are consuming a lot of disk space and allow you to delete things you don't need. set. - What is RAM Disk? How does it work?
 thanks to ssd drives, fast and abundant storage is within the reach of modern computer users. but what if you want a hard drive that's even faster than an ssd? ram disk, also known as ram drive, may be the solution you need.
thanks to ssd drives, fast and abundant storage is within the reach of modern computer users. but what if you want a hard drive that's even faster than an ssd? ram disk, also known as ram drive, may be the solution you need. - Instructions for fixing 100% Full Disk error on Windows 10
 many windows 10 users get a 100% full disk error similar to windows 8 / 8.1. moreover, just how hard is the hdd, ssd is not, how to fix the full disk error on normal hdd devices?
many windows 10 users get a 100% full disk error similar to windows 8 / 8.1. moreover, just how hard is the hdd, ssd is not, how to fix the full disk error on normal hdd devices? - How to enable / disable Disk Write Caching in Windows 10
 disk write caching is a feature that improves system performance, using ram memory to collect write commands sent to the data storage device, then cached until the device. slower archives can be written to.
disk write caching is a feature that improves system performance, using ram memory to collect write commands sent to the data storage device, then cached until the device. slower archives can be written to.










 How to create and use useful Snipping Tool shortcuts in Windows
How to create and use useful Snipping Tool shortcuts in Windows Everything you can do with the new Windows 10 Bash Shell
Everything you can do with the new Windows 10 Bash Shell Experience USB Flash Drive, the data manager for USB on Windows 10
Experience USB Flash Drive, the data manager for USB on Windows 10 How to check the current Driver version of the computer
How to check the current Driver version of the computer Install animated screen, animated wallpaper on Windows
Install animated screen, animated wallpaper on Windows How to open Network Connections on Windows 10
How to open Network Connections on Windows 10