Windows 11 has officially launched, can be downloaded and installed now!
However, unlike the version of Windows 10 that does not require too much hardware, Windows 11 requires the computer to have an Intel 8th generation CPU or higher or an AMD Zen 2 CPU or later, with UEFI and TPM 2.0. You'll also need at least 4GB of RAM and 64GB of storage. If your computer does not meet the requirements, you will not receive Windows 11 updates.
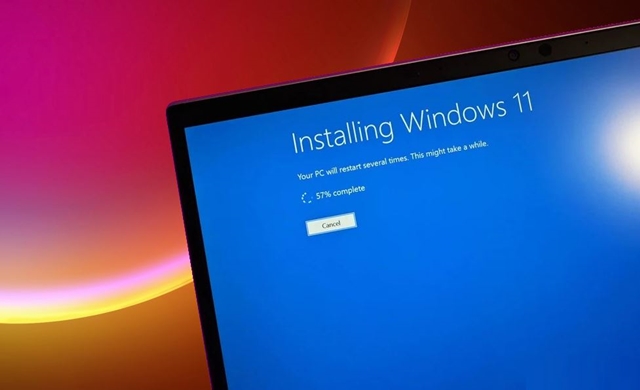 Windows 11 has officially launched, can be downloaded and installed now! Picture 1
Windows 11 has officially launched, can be downloaded and installed now! Picture 1
If you still want to install and use Windows 11 on a computer with an unsatisfactory configuration, you will not receive future updates. And the installation will have to take place manually through the iOS package to install Windows 11.
In order to update Windows 11 smoothly, Microsoft has made available to users 03 "orthodox" forms to install here, specifically as follows.
Method 1. Windows 11 Installation Assistant Tool
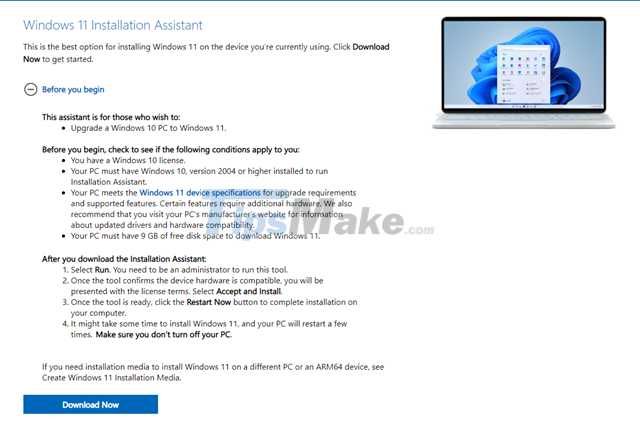 Windows 11 has officially launched, can be downloaded and installed now! Picture 2
Windows 11 has officially launched, can be downloaded and installed now! Picture 2
Windows 11 Installation Assistant is considered a renamed version of the PC Check Health tool. After downloading, install it on your computer.
 Windows 11 has officially launched, can be downloaded and installed now! Picture 3
Windows 11 has officially launched, can be downloaded and installed now! Picture 3
Once the installation is complete, launch the tool and click "Check now".
 Windows 11 has officially launched, can be downloaded and installed now! Picture 4
Windows 11 has officially launched, can be downloaded and installed now! Picture 4
The tool will conduct a comprehensive check of the computer to see if it meets the requirements to install Windows 11. Otherwise, you will get a message dialog like the picture.
In case if the computer meets the requirements, the tool will proceed to download Windows 11 via Windows Update and upgrade.
Method 2. Windows 11 Installation Media Tool
This is a tool that allows you to download and initialize the Windows 11 installation USB/DVD. Usage is as follows.
 Windows 11 has officially launched, can be downloaded and installed now! Picture 5
Windows 11 has officially launched, can be downloaded and installed now! Picture 5
After downloading, please launch the file to use. At the first interface, click "Accept" to accept the terms of use.
 Windows 11 has officially launched, can be downloaded and installed now! Picture 6
Windows 11 has officially launched, can be downloaded and installed now! Picture 6
The interface for selecting the Windows 11 version and language appears, please choose as you like.
 Windows 11 has officially launched, can be downloaded and installed now! Picture 7
Windows 11 has officially launched, can be downloaded and installed now! Picture 7
Next is the option to use the ISO package. If you want to initialize the Windows 11 installation USB, keep the "USB" option and click Next.
 Windows 11 has officially launched, can be downloaded and installed now! Picture 8
Windows 11 has officially launched, can be downloaded and installed now! Picture 8
Select the correct USB drive you are connecting to the computer.
 Windows 11 has officially launched, can be downloaded and installed now! Picture 9
Windows 11 has officially launched, can be downloaded and installed now! Picture 9
The tool will check, download and initialize the Windows 11 installation USB from your selections.
 Windows 11 has officially launched, can be downloaded and installed now! Picture 10
Windows 11 has officially launched, can be downloaded and installed now! Picture 10
If you use the "ISO file" option, the tool will ask you to choose the location to store the Windows 11 ISO package when downloading.
 Windows 11 has officially launched, can be downloaded and installed now! Picture 11
Windows 11 has officially launched, can be downloaded and installed now! Picture 11
The download will begin.
Method 3. Directly download the Windows 11 installation ISO package
Unlike previous versions, Windows 11 allows users to directly download the Windows 11 installation ISO package to the computer, specifically as follows.
 Windows 11 has officially launched, can be downloaded and installed now! Picture 12
Windows 11 has officially launched, can be downloaded and installed now! Picture 12
Select the version of Windows 11 you need and click Download.
 Windows 11 has officially launched, can be downloaded and installed now! Picture 13
Windows 11 has officially launched, can be downloaded and installed now! Picture 13
Select the language, then press Confirm.
 Windows 11 has officially launched, can be downloaded and installed now! Picture 14
Windows 11 has officially launched, can be downloaded and installed now! Picture 14
Immediately Microsoft will provide you with the download link of the Windows 11 installation ISO package. And this download link will only be valid for 24 hours.
 Windows 11 has officially launched, can be downloaded and installed now! Picture 15
Windows 11 has officially launched, can be downloaded and installed now! Picture 15
You can use the IDM tool or Neat Download Manager to speed up the download if you want.
After downloading the Windows 11 installation ISO package, you can use the tools used to initialize the Windows installation USB from the ISO to use.
Very simple, right?
You should read it
- How to install Windows 10 from USB with ISO file
- How to download and install Windows 11 ARM with ISO file
- Install Windows 10 with a super fast USB in just a few simple steps
- Install Win 10 for Android tablet
- How to install Windows 10 Themes from Windows Store?
- How to install Windows 8.1 from USB
- Download Pascal and install Pascal on Windows
- Instructions for installing Windows 8.1 on Mac
- Install Windows 8 on the new partition
- How to install Windows 11 iSO by USB, for machines that do not support
- How to Install Windows 10 on a Mac
- How to download Windows XP from Microsoft for free
May be interested

Windows 11 compatibility error messages started showing up on unsupported PCs

Windows 10 computers with Coc Coc installed are temporarily blocked from updating Windows 11

How to enable Battery Saver battery saver mode on Windows 11

What if Widgets appear right in the Start Menu of Windows 11

New features on Windows 11

How to switch from Insider builds to Stable of Windows 11


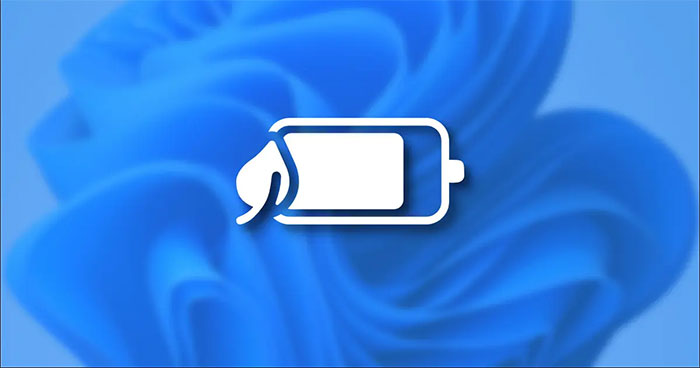



 Windows 10 computers with Coc Coc installed are temporarily blocked from updating Windows 11
Windows 10 computers with Coc Coc installed are temporarily blocked from updating Windows 11 How to Run Downloaded Games on PSP
How to Run Downloaded Games on PSP Chrome 72 officially launched, blocked code injection and many new features for developers
Chrome 72 officially launched, blocked code injection and many new features for developers Mac computers cannot install Windows 11 Windows
Mac computers cannot install Windows 11 Windows TOP 10 most downloaded applications in the decade, 4 of them belong to Facebook
TOP 10 most downloaded applications in the decade, 4 of them belong to Facebook Windows 11 officially launched: Copy many features from macOS, run Android apps, update for free
Windows 11 officially launched: Copy many features from macOS, run Android apps, update for free