Install Windows 8 on the new partition
Here's how to download and install Windows 8 Developer Preview build on a new partition on your hard drive.
Want to try Windows 8? Still, you must not be crazy to try using the Developer Preview build version as your main operating system. Therefore, we will guide how to download and install Windows 8 on a separate partition (or on a separate hard drive if you can meet it). Users can download Windows 8 here.
If you currently have a hard drive still not in use, this process is very easy: Download Windows 8 to your computer, burn it to a DVD, turn off the computer and plug the hard drive into the device. After that, just turn on the machine, choose to boot from the new drive instead of the old one. Then, write the new Windows 8 disc to the drive. From there, users can extract the installation file of Windows 8 and install this operating system on a new drive.
However, if there is only one hard drive, users will have to be slightly more creative to be able to install Windows 8 without affecting the operating system. Assuming you are currently using Windows Vista or Windows 7 operating system, open Control Panel and open the Administrative Tools screen. Here, double-click the Computer Management option. Next, search the menu " Disk Management " under " Storage " in the right sidebar. Click on it.

You will see your hard drive (and optical drive) on the screen: The Primary drive will be divided into " System Reserved " partition and C: partition.
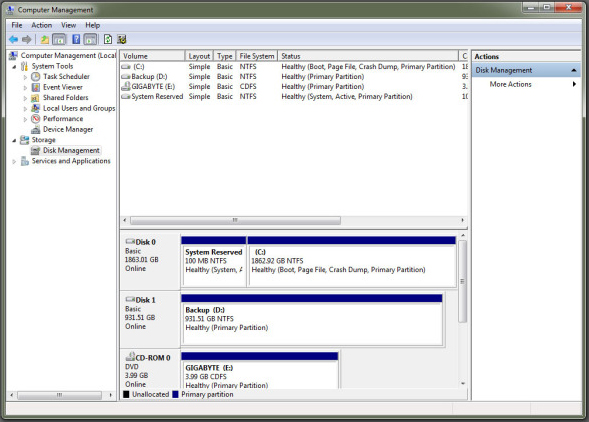
Right-click on the C: partition and select " Shrink Volume ", and reduce the size of this partition to 16G for installing Windows 8 32bit or 20G for 64bit installation.

You should see a new, unallocated partition located right next to the C: partition. Right-click it, select New Simple Volume and click on the Next button until you see the screen to select the letter for the partition and the drive path.
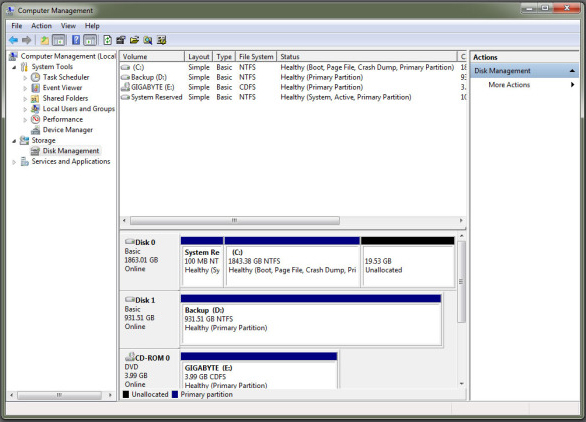
Users can assign any letter they like to this new partition. Click Next and name the partition. Next, click Next → Finish to quickly format this partition as an NTFS partition.

Next, burn the Windows 8 installation file to disk. After that, restart the computer, access the BIOS setup menu and change the boot order so that the computer boots from the optical drive instead of the hard drive. When the computer boots from Windows 8 disk, simply install this operating system on the new partition (identify it via the previously selected drive name).
You should read it
- Install Windows 10 with a super fast USB in just a few simple steps
- Install Win 10 for Android tablet
- Install Windows XP from a USB Flash drive
- How to install Windows 11 iSO by USB, for machines that do not support
- Instructions for installing Windows 8.1 on Mac
- How to set up BIOS to install Hackintosh for PC and Laptop
- Instructions on how to create USB install Windows 10
- Things you need to know about how to install Windows today
May be interested
- Paragon Partition Manager - Download the latest Paragon Partition Manager
 paragon partition manager makes it easy to create, resize, reformat, and delete hard drive partitions.
paragon partition manager makes it easy to create, resize, reformat, and delete hard drive partitions. - EASEUS Partition Master - Download the latest EASEUS Partition Master
 disk partitioning and copying can be a complicated task, especially if you are not computer savvy. easeus partition master is an easy to use disk partitioning tool for pc.
disk partitioning and copying can be a complicated task, especially if you are not computer savvy. easeus partition master is an easy to use disk partitioning tool for pc. - How to access Linux Ext4 partition from Windows
 if you dual boot windows and linux, you will find it helpful to be able to access the files on your linux system's ext4 partition while you're using windows. there are several ways that users can access ext4 partitions from windows.
if you dual boot windows and linux, you will find it helpful to be able to access the files on your linux system's ext4 partition while you're using windows. there are several ways that users can access ext4 partitions from windows. - How to fix 'Invalid Partition Table' error on Windows
 if booting into a windows computer but failed and an error message 'invalid partition table' appears, read the following article to learn how to fix it.
if booting into a windows computer but failed and an error message 'invalid partition table' appears, read the following article to learn how to fix it. - Installing Windows 10 Technical Preview on a virtual machine is available in Windows
 in fact, this approach is quite simple and you will not need to install any other virtualization tools because windows has done everything for you. if interested, here is how. this tutorial will show you how to install windows 10 technical preview on the virtual vhd partition to create a bootable version of the current windows version.
in fact, this approach is quite simple and you will not need to install any other virtualization tools because windows has done everything for you. if interested, here is how. this tutorial will show you how to install windows 10 technical preview on the virtual vhd partition to create a bootable version of the current windows version. - How to delete a partition on Windows hard drive?
 for some reason, for example, if you don't want to use a partition on a hard drive or faulty partition that forces you to delete the partition, then you can follow the steps below to delete one. partition on the hard drive.
for some reason, for example, if you don't want to use a partition on a hard drive or faulty partition that forces you to delete the partition, then you can follow the steps below to delete one. partition on the hard drive. - Instructions for dividing hard drives right in Windows 10
 is your c drive capacity too large? want to split hard drive capacity into many different small drives? shrink volume is one of microsoft's great, very handy features that equips the operating system since windows vista until now, making it easier for users to manage and split the drive capacity as desired. please read the article below for reference steps!
is your c drive capacity too large? want to split hard drive capacity into many different small drives? shrink volume is one of microsoft's great, very handy features that equips the operating system since windows vista until now, making it easier for users to manage and split the drive capacity as desired. please read the article below for reference steps! - Expand the system partition in Windows 7
 as you know, the operating system partition is the place where more space should be saved. applications such as hotfixes, patches, service packs will take up a lot of space in this partition. if you use these applications much, more space is needed.
as you know, the operating system partition is the place where more space should be saved. applications such as hotfixes, patches, service packs will take up a lot of space in this partition. if you use these applications much, more space is needed. - How to transfer free space from one partition to another in Windows 10
 adding free space from one partition to another is the best way to make full use of hard drive capacity. excess space in the large partition will not be wasted and the problem of lack of memory in the smaller drive is also solved.
adding free space from one partition to another is the best way to make full use of hard drive capacity. excess space in the large partition will not be wasted and the problem of lack of memory in the smaller drive is also solved. - How to fix Windows cannot be installed to this disk. The selected disk has an mbr partition table
 during the installation of windows operating system, some users reported they encountered the error 'windows cannot be installed to this disk. the selected disk has an mbr partition table'. in the following article, tipsmake will guide you in some ways to fix the 'windows cannot be installed to this disk. the selected disk has an mbr partition table'
during the installation of windows operating system, some users reported they encountered the error 'windows cannot be installed to this disk. the selected disk has an mbr partition table'. in the following article, tipsmake will guide you in some ways to fix the 'windows cannot be installed to this disk. the selected disk has an mbr partition table'










 Solve the factors that make computers slow
Solve the factors that make computers slow Instructions for installing iTunes for iOS 4 devices
Instructions for installing iTunes for iOS 4 devices Instructions to fix Windows 7 installation error
Instructions to fix Windows 7 installation error 4 experiences in Windows 7 you may not know yet
4 experiences in Windows 7 you may not know yet ClearOS - Linux server web interface
ClearOS - Linux server web interface Instructions for adding more user accounts to Chrome
Instructions for adding more user accounts to Chrome