How to install Windows 10 Themes from Windows Store?
Since Windows 7, Microsoft has integrated and introduced a computer theme package that allows users to customize their computers. These theme packs are also integrated on other Windows operating systems including Windows 10. A theme is often combined with one or more wallpapers, sounds and colors.
Since the release of Windows 7, Microsoft has released hundreds of beautiful themes for Windows. Users can access the Windows personalization gallery home page to view and download available themes for the Windows operating system.
Starting with Windows 10 build 14951, Microsoft provides users with a new solution to download and install the theme for Windows 10 computers. From now on, users can download the theme for Windows 10 through the Windows Store integrated on. Windows personalization gallery page.
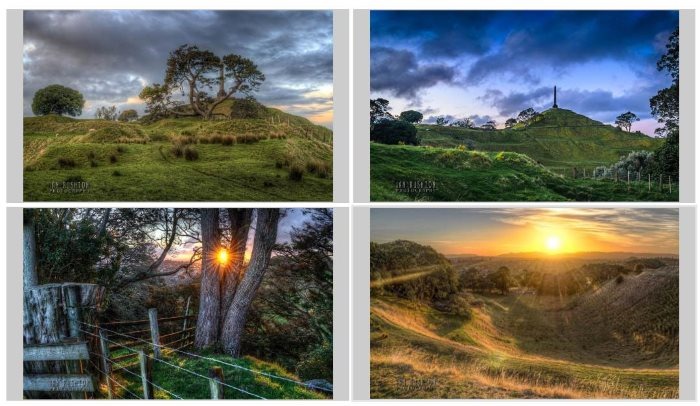
Note:
You must use Windows 10 14951 version or higher versions to download and install the theme from the Windows Store.
If you use older versions, you must visit the Windows personalization home page gallery to download and install the theme.
Download and install Windows 10 theme from the Windows Store
Step 1:
Open the Windows Store application. If you have any problems with the Windows Store, you can reset or reinstall the Windows Store application.
Readers can refer to the steps to reset Windows Store application on Windows 10 here.
Step 2:
After the Windows Store application has opened, click the Top apps button .

Step 3:
Select Personalization from the Category dropdown menu. If you do not see the Category item, proceed to enlarge the Store application window.

Step 4:
Scroll down the page to see the themes available for Windows 10 computers.

Step 5:
Click on the name of any theme to open that theme window. Then click the Get button to download and install the theme.

Step 6:
Since Windows 10 Creators Update, you cannot view installed themes by visiting Settings => Personalization => Themes anymore.
To see the installed themes, access the directory under the path 'C: Program FilesWindowsApps' . Open the WindowsApps folder to see the themes you have installed, double-click the .themepack file to apply the theme.
You can refer to some of the following articles:
-
How does Windows 7, 8 not automatically upgrade to Windows 10?
-
Instructions for enabling / disabling Hibernate mode on Windows 10
-
Tricks to hide files or folders on Windows, Mac OS X and Linux
Good luck!
You should read it
- How to get images in theme on Windows 10
- Christmas theme for Windows 10 on Microsoft Store
- 4 ways to fix when problems do not find Windows Store on Windows 10
- Windows Store on Windows 10 is faulty, this is a fix
- Theme Win 10 - How to install and use the Theme on Windows 10
- Instructions to reset Windows Store application on Windows 10
- How to install Visual Styles theme and custom theme in Windows
- 9 ways to change the theme on Windows 11
May be interested
- Fix Microsoft Store not downloading apps and games
 microsoft store is where you can install apps and games on your windows pc. but sometimes for various reasons, you cannot download it from microsoft store.
microsoft store is where you can install apps and games on your windows pc. but sometimes for various reasons, you cannot download it from microsoft store. - Steps to restore Windows Store on Windows 10 after removal
 removing the app is extremely simple, you can remove each app one by one or remove dozens of apps at once. however, if you remove all the apps, which means that the windows store app will be lost, you can't install any new apps. so how to reinstall or restore the windows store on windows 10 after it has been removed with powershell.
removing the app is extremely simple, you can remove each app one by one or remove dozens of apps at once. however, if you remove all the apps, which means that the windows store app will be lost, you can't install any new apps. so how to reinstall or restore the windows store on windows 10 after it has been removed with powershell. - Install and use Windows Phone Store on Windows 8
 if you own a computer with windows 8 operating system installed, it will be much more convenient to find or upgrade windows phone store applications directly on windows 8.
if you own a computer with windows 8 operating system installed, it will be much more convenient to find or upgrade windows phone store applications directly on windows 8. - How to install the theme, interface for Windows 10
 how to install the theme, interface for windows 10. windows 10 is the operating system with the most beautiful interface today. but it still does not meet the aesthetic of some users, so windows still supports you to install themes, interfaces from third-party developers.
how to install the theme, interface for windows 10. windows 10 is the operating system with the most beautiful interface today. but it still does not meet the aesthetic of some users, so windows still supports you to install themes, interfaces from third-party developers. - How to block themes from changing icons on Windows 11 screen
 applying a new theme in windows 11 can instantly update the icons displayed on your computer. this article will guide you to prevent themes from changing icons on the windows screen.
applying a new theme in windows 11 can instantly update the icons displayed on your computer. this article will guide you to prevent themes from changing icons on the windows screen. - How to get images in theme on Windows 10
 the theme on windows 10 download from the store is high quality, many themes and you can get all images in that theme.
the theme on windows 10 download from the store is high quality, many themes and you can get all images in that theme. - How to install the remote Microsoft Store application on a Windows 10 computer
 microsoft allows users to remotely browse and install windows 10 applications from phones or other devices on a pc.
microsoft allows users to remotely browse and install windows 10 applications from phones or other devices on a pc. - How to Transfer Themes from Windows 98
 do you have an old windows 98 computer? do you like the themes? do you want to take the themes with you to your new computer? this article will show you how. turn both computers on.
do you have an old windows 98 computer? do you like the themes? do you want to take the themes with you to your new computer? this article will show you how. turn both computers on. - Christmas theme for Windows 10 on Microsoft Store
 microsoft has updated christmas themes for windows 10 computers, with sharp theme quality.
microsoft has updated christmas themes for windows 10 computers, with sharp theme quality. - 9 free interface packages from Microsoft, please download
 microsoft has just released 09 new themes (completely free themes) for windows 10 on microsoft store. if you want to replace the interface and new windows 10 wallpaper, choose and download.
microsoft has just released 09 new themes (completely free themes) for windows 10 on microsoft store. if you want to replace the interface and new windows 10 wallpaper, choose and download.









 Monitor and save Internet capacity on Windows 10
Monitor and save Internet capacity on Windows 10 How to run games, old software on Windows 10
How to run games, old software on Windows 10 How to access WindowsApps folder on Windows 10 and Windows 8?
How to access WindowsApps folder on Windows 10 and Windows 8? Clean up traces of Pagefile every time you turn off your Windows 10 computer
Clean up traces of Pagefile every time you turn off your Windows 10 computer