Windows 10 Full computer screen capture shortcut, by region
Win 10 is a widely used operating system today in many countries, including Vietnam. Taking a screenshot allows you to save important information displayed on the Windows 10 screen and share it with other users.
Ways to take screenshots of Windows 10 computers with keyboard shortcuts
PrtSc, Prnt Scr, Print Sc: Capture the entire screen and save to clipboard.
Alt + PrtScn: Capture the active window and save it to the clipboard.
Windows + PrtScn: Capture the entire screen and save it to the Screenshots folder.
Windows + Shift + S: Open Snip & Sketch to capture the desired area.
Windows + G: Open Xbox Game Bar to take screenshots or record videos.
Windows + Alt + PrtScn: Capture the active window and save to Videos/Captures.
1. Shortcut keys PrtSc, Prnt Scr, Print Sc (Print Screen)
The PrtScn key on your keyboard allows capturing the entire screen and saving it to the clipboard. After capturing, you can paste the image into programs like Paint, Word, or email by pressing Ctrl + V.

2. Shortcut key Alt + PrtScn
Use the key combination Alt + PrtScn to capture the active window and save it to the clipboard. After capturing, you can also paste the image into any program that supports image pasting.
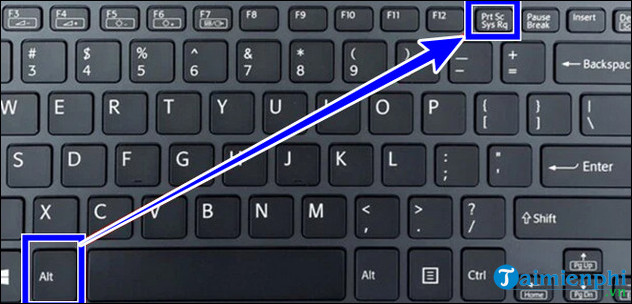
3. Shortcut key Windows + PrtScn
The key combination Windows + PrtScn will capture the entire screen and automatically save the image to the Screenshots folder in Pictures. This saves you time because there's no need to paste and save manually.

4. Keyboard shortcut Windows + Shift + S
Press Windows + Shift + S to open the Snip & Sketch tool, which allows you to select a specific area of the screen to capture. After taking a photo, the photo will be saved to the clipboard and you can paste it into other programs.
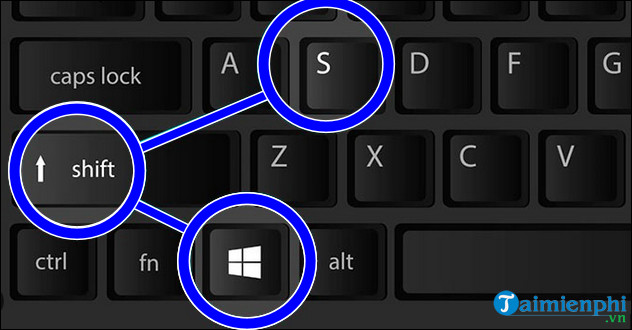
5. Shortcut key Windows + G
Use Windows + G to open Xbox Game Bar, a useful tool for gamers. Here, you can take screenshots or record screen videos. Just tap the camera icon to take a screenshot.
6. Shortcut key Windows + Alt + PrtScn
This key combination will take a photo of the active window and save it to the Videos/Captures folder in your user account. This is a feature of the Xbox Game Bar.
7. Snipping Tool and Snip & Sketch
In addition to the above shortcuts, Windows 10 also provides two convenient screen capture tools: Snipping Tool and Snip & Sketch. You can open them by searching the Start Menu and use them to capture the full screen, window, or custom area.
Proficient use of these shortcuts will help you save time and improve work efficiency on Windows 10, recording, sharing and storing information displayed on your screen. Regardless of whether you are an individual user, a gamer, a teacher, a student or a technology expert, taking screenshots of Windows 11 and Windows 10 computers can help in many different situations.
You should read it
- What is a capture?
- How to capture a computer screen with Snipaste
- 7 quick and simple ways to take screenshots of HP laptops
- Instructions for filming and taking game screen shots in Windows 10
- Screen capture on computer and phone
- How to take screenshots of Windows 10 using Windows Ink Workspace
- 26 useful screen capture apps for macOS
- How to capture and record game screens with Game Bar is available on Windows 10
May be interested
- How to Take a Screenshot in Microsoft Windows
 this article shows you how to take screenshots on windows computers. computers with windows 8 and 10 operating systems can use keyboard shortcuts to automatically capture and save full-screen images, and all other windows versions support full-screen capture using the 'print screen' key. other methods, such as using the snipping tool to take custom screenshots and taking screenshots on a tablet, are equally effective.
this article shows you how to take screenshots on windows computers. computers with windows 8 and 10 operating systems can use keyboard shortcuts to automatically capture and save full-screen images, and all other windows versions support full-screen capture using the 'print screen' key. other methods, such as using the snipping tool to take custom screenshots and taking screenshots on a tablet, are equally effective. - How to take screenshots of your computer using FastStone Capture in detail
 faststone capture is a professional computer screen capture software that helps save images quickly. in addition to the ability to capture full screen images, this software also allows capturing custom areas, capturing scrolling pages, and editing images instantly.
faststone capture is a professional computer screen capture software that helps save images quickly. in addition to the ability to capture full screen images, this software also allows capturing custom areas, capturing scrolling pages, and editing images instantly. - 7 quick and simple ways to take screenshots of HP laptops
 to save the work process or simply take a screenshot of the computer that is failing and send it to your friends to describe in detail the cause of your computer's error.
to save the work process or simply take a screenshot of the computer that is failing and send it to your friends to describe in detail the cause of your computer's error. - Instructions for filming and taking game screen shots in Windows 10
 if you want to capture a video or take a screenshot of the game you are playing on a computer running windows 10, there is no need to install any support tools. by default windows 10 has a built-in game bar, which allows users to record videos or take photos of the game they are playing to save or upload to youtube or any other video sharing site.
if you want to capture a video or take a screenshot of the game you are playing on a computer running windows 10, there is no need to install any support tools. by default windows 10 has a built-in game bar, which allows users to record videos or take photos of the game they are playing to save or upload to youtube or any other video sharing site. - Screen capture tools for GIF screens for Windows 10
 most computer screen video capture software only record videos in mp4 format. however, with the tools below you can record screen video as gif.
most computer screen video capture software only record videos in mp4 format. however, with the tools below you can record screen video as gif. - Screen capture on computer and phone
 sometimes you want to keep what is displayed on your computer or phone screen, there are very simple ways to help you do it for use in certain applications.
sometimes you want to keep what is displayed on your computer or phone screen, there are very simple ways to help you do it for use in certain applications. - How to take photos, record videos on Chrome screen with Nimbus utility
 nimbus capture is a screen capture utility on chrome with the option of taking a full screen shot, or selecting a capture area. besides, we can record video recording screen.
nimbus capture is a screen capture utility on chrome with the option of taking a full screen shot, or selecting a capture area. besides, we can record video recording screen. - How to take screenshots of Windows 10 using Windows Ink Workspace
 windows ink workspace is a feature available on windows 10 anniversary update and onwards, making it easy for users to take computer screen shots.
windows ink workspace is a feature available on windows 10 anniversary update and onwards, making it easy for users to take computer screen shots. - 26 useful screen capture apps for macOS
 by default, macos has an impressive screen capture capability, but if you need to capture multiple screens, you will begin to notice its limitations. see the following third-party options to expand your screen capture toolkit.
by default, macos has an impressive screen capture capability, but if you need to capture multiple screens, you will begin to notice its limitations. see the following third-party options to expand your screen capture toolkit. - How to fix the error that you cannot take pictures of the computer screen
 if you are having a headache because you cannot capture the computer screen as usual, the article on how to fix the error of not capturing the computer screen, the following ultra-fast laptop is a useful solution.
if you are having a headache because you cannot capture the computer screen as usual, the article on how to fix the error of not capturing the computer screen, the following ultra-fast laptop is a useful solution.










 How to download Windows 10 20H2 Insider version
How to download Windows 10 20H2 Insider version The most effective way to fix Windows 10 desktop screen not displayed when starting up
The most effective way to fix Windows 10 desktop screen not displayed when starting up How to fix laptop error that cannot connect to wifi in Windows 10
How to fix laptop error that cannot connect to wifi in Windows 10 How to check VRAM on Windows 10
How to check VRAM on Windows 10 How to download Windows 10X and install it right on Windows 10
How to download Windows 10X and install it right on Windows 10 How to divide a hard drive on Windows 10 is extremely easy, anyone can do it
How to divide a hard drive on Windows 10 is extremely easy, anyone can do it