Screen capture on computer and phone
Sometimes you want to keep what is displayed on your computer or phone screen, there are very simple ways to help you do it for use in certain applications.
Computer running Windows
On the keyboard is available the " PrintScreen" button. Whenever you want to capture a screen that works on your computer, simply press the Shift key and the PrintScreen key. It seems like nothing happened, but actually the above operation copied the image on the screen to the clipboard. From there, you can paste it somewhere else by pressing Ctrl + V.
If the computer is running Windows 7 or Vista, there is a better method thanks to the Snipping Tool. To start the program go to the Start menu → All Programs → Accessories, then select Snipping Tool. This tool allows you to capture specific parts of the screen, with backup, bookmark, color and share functions via mail.
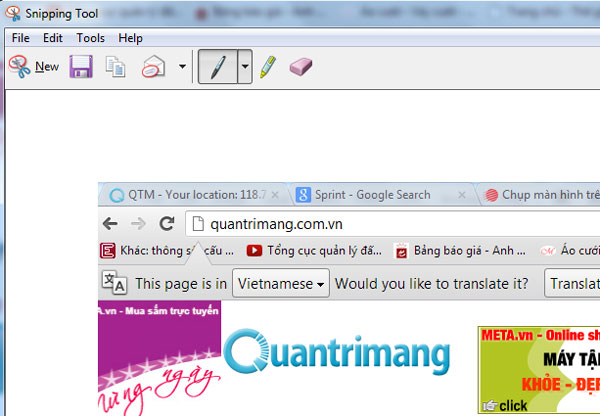
The Snipping Tool is available in Windows7 / Vista
On Windows 8 there is a new hot key combination to capture and save screen images quickly into a folder. By holding down the Windows key and pressing the PrintScreen key, the screen will flash and Windows saves the image to the Pictures folder as a PNG image file.

New hot key combination for capturing and saving photos on Windows 8.
Mac computer
Mac OS X lets you take screenshots in different ways by holding down Command + Shift + 3 (taking the entire screen) and Command + Shift + 4 (capturing part of the screen) . Images will be saved right on the Desktop. If you want to coppy to the clipboard, press Command + Control + Shift plus the 3 or 4 key depending on the mode you want to capture. Then paste it into another program.

Grab utility on Mac
Alternatively, you can use the Grab utility on Mac found in the Utilities folder in Applications. When Grab starts , the menu on the upper left of the screen will provide options for the shooting modes you want to use. The program allows you to save the captured image as a .tiff file .
Android phone
Capturing the screen on your Android phone depends heavily on the version you are using. On phones with Android version 4.0 or later, you just need to press the volume down button and the Power button at the same time (hold down the Home and Power buttons for Samsung phone models). An animation effect appears on the screen telling you that the photo has been taken and saved to Gallery on the phone. Just go to Gallery to find the picture you just took. Touching the pictures will have the option to email someone or share it on Facebook, Google+ and other applications.

No Root Screenshot application does not require rooting at a price of 4.99 USD
The Google Play app store has a lot of screen capture applications such as Screenshot UX Trial, No Root Screenshot It or Screenshot Free . However, you should choose which applications do not require root because the root can be is dangerous and makes your phone void of warranty.
IPhone phone
Screen capture on iPhone is done very simply, just hold down the Home button , then click on the Power button . The rest is in the Photos folder on the phone to review the photo just taken. Like Android phones, you can also install applications that allow screen capturing like Activator, Screenshot Enhancer, Quickdo .
You should read it
- What is a capture?
- 5 ways to take screenshots Samsung Galaxy S9 / S9 +
- How to capture a computer screen with Snipaste
- Guide to capturing Android device screen scrolls to capture the entire web page
- 7 quick and simple ways to take screenshots of HP laptops
- 5 ways to take screenshots on Galaxy Note 8
- How to Print Screen on a Toshiba Laptop
- How to take photos, record videos on Chrome screen with Nimbus utility
May be interested
- How to take screenshots Laptop Lenovo
 the fact that you do not know how to capture the screen of the device while using the phone to capture is very difficult when the image quality is quite low and may not see the details.
the fact that you do not know how to capture the screen of the device while using the phone to capture is very difficult when the image quality is quite low and may not see the details. - PicPick, a multi-screen screen capture tool, supports pixel measurement, color dots, color coding ...
 picpick is a versatile software that not only allows users to take a screenshot of a computer screen, but also can measure pixels, color dots, check color codes or sketch if desired ...
picpick is a versatile software that not only allows users to take a screenshot of a computer screen, but also can measure pixels, color dots, check color codes or sketch if desired ... - Instructions for taking screenshots of Linux computers
 linux is a powerful and diverse operating system, so the screen capture tools for this platform are also powerful and varied. the variety of these screeenshot tools includes simple and easy-to-use command line tools that provide scripting and process automation capabilities.
linux is a powerful and diverse operating system, so the screen capture tools for this platform are also powerful and varied. the variety of these screeenshot tools includes simple and easy-to-use command line tools that provide scripting and process automation capabilities. - Instructions for filming and taking game screen shots in Windows 10
 if you want to capture a video or take a screenshot of the game you are playing on a computer running windows 10, there is no need to install any support tools. by default windows 10 has a built-in game bar, which allows users to record videos or take photos of the game they are playing to save or upload to youtube or any other video sharing site.
if you want to capture a video or take a screenshot of the game you are playing on a computer running windows 10, there is no need to install any support tools. by default windows 10 has a built-in game bar, which allows users to record videos or take photos of the game they are playing to save or upload to youtube or any other video sharing site. - 5 ways to take screenshots Samsung Galaxy S9 / S9 +
 here are the 5 quickest and easiest ways to take screen shots of samsung galaxy s9 / s9, depending on your needs and preferences, and you can choose for yourself the most suitable way to use when needed.
here are the 5 quickest and easiest ways to take screen shots of samsung galaxy s9 / s9, depending on your needs and preferences, and you can choose for yourself the most suitable way to use when needed. - How to take screenshots of Dell computers you need to know
 want to take a screenshot of your dell computer but don't know how? these are ways that you can quickly refer to and apply.
want to take a screenshot of your dell computer but don't know how? these are ways that you can quickly refer to and apply. - Guide to capturing Android device screen scrolls to capture the entire web page
 instead of 'attacking' your friends' messages with dozens of screenshots, you can capture the screen and send it.
instead of 'attacking' your friends' messages with dozens of screenshots, you can capture the screen and send it. - How to take screenshots of your computer using FastStone Capture in detail
 faststone capture is a professional computer screen capture software that helps save images quickly. in addition to the ability to capture full screen images, this software also allows capturing custom areas, capturing scrolling pages, and editing images instantly.
faststone capture is a professional computer screen capture software that helps save images quickly. in addition to the ability to capture full screen images, this software also allows capturing custom areas, capturing scrolling pages, and editing images instantly. - Here's how to take a Google Pixel phone screen shot
 google pixel is a new phone from google that has just been launched not long ago. on google pixel, google integrates more unique features such as unlimited storage of images and videos, smart storage, google assistant, pixel launcher, ...
google pixel is a new phone from google that has just been launched not long ago. on google pixel, google integrates more unique features such as unlimited storage of images and videos, smart storage, google assistant, pixel launcher, ... - Screen capture tools for GIF screens for Windows 10
 most computer screen video capture software only record videos in mp4 format. however, with the tools below you can record screen video as gif.
most computer screen video capture software only record videos in mp4 format. however, with the tools below you can record screen video as gif.








 The best website load testing tools available today
The best website load testing tools available today 7 useful software for office people
7 useful software for office people Simple steps to set a password for text documents
Simple steps to set a password for text documents What to do when the device does not receive a Bluetooth device?
What to do when the device does not receive a Bluetooth device? 5 things to know about the future of mobile
5 things to know about the future of mobile Should not install Windows 7 on Windows 8 PC?
Should not install Windows 7 on Windows 8 PC?