How to capture a computer screen with Snipaste
There are many ways to take a screenshot and send it to someone by pressing the "prt sc" button available on the computer keyboard, . This will immediately copy the photo to the Clipboard. You can paste images into any photo editing or graphic editing tool by pressing Ctrl + V.
However, when you want to capture a specific part of the screen, you need another tool. Currently, there are many free and paid software but only Snipaste is the most suitable application. This is a free application that captures individual UI interface elements on the screen. This small utility can take screenshots from any part of a window.
- How to use Snipping Tool on Windows 10 full set
- How to take photos of computer screen fast, without using software
You can download Snipaste from the link below and install it. This utility will run in the system tray. You can review Snipaste's options by right-clicking on its icon in the system and clicking preferences.
Link to download Snipaste
On the General tab, there will be 4 tabs showing the language, font, theme color and tray icon for the application.
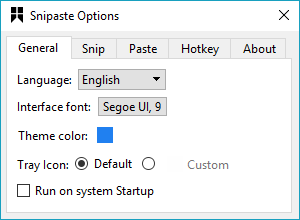
In the Snip tab , you can customize the screen capture mode similar to detecting windows and other UI interface components.
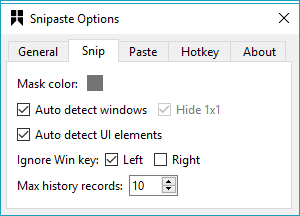
In the Paste tab , you can set windows shadow, zoom by scrolling, image size and automatically backup, .
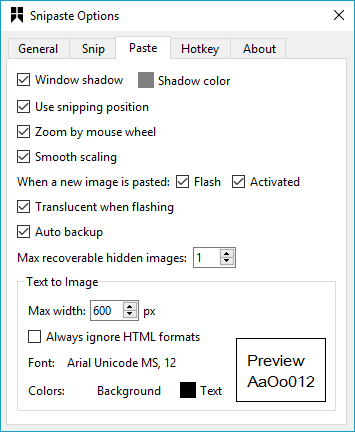
The Hotkey tab will allow you to set the necessary hotkeys. You can switch to the next UI component using the keyboard shortcut.

Screen capture with Snipaste
First, you need to run Snipaste and press F1. This will activate Snipaste. Move the mouse over any element of the window, it will highlight the single element or you can also select the area according to your needs by dragging the mouse.

Once you have taken the shot, it gives you a number of options, where you can save, draw and paste into another window.
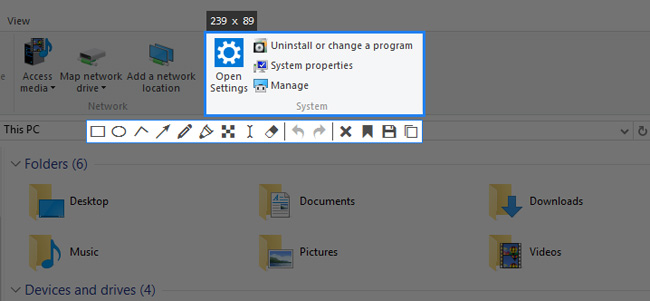
Very simple, isn't it? Now you can capture any part of the screen at will!
You should read it
- Guide to capturing Android device screen scrolls to capture the entire web page
- 15 useful screen capture applications for Windows
- 7 quick and simple ways to take screenshots of HP laptops
- Screen capture on computer and phone
- 5 ways to take screenshots Samsung Galaxy S9 / S9 +
- 5 ways to take screenshots on Galaxy Note 8
- PicPick, a multi-screen screen capture tool, supports pixel measurement, color dots, color coding ...
- How to take photos, record videos on Chrome screen with Nimbus utility
May be interested
- 5 ways to take screenshots Samsung Galaxy S9 / S9 +
 here are the 5 quickest and easiest ways to take screen shots of samsung galaxy s9 / s9, depending on your needs and preferences, and you can choose for yourself the most suitable way to use when needed.
here are the 5 quickest and easiest ways to take screen shots of samsung galaxy s9 / s9, depending on your needs and preferences, and you can choose for yourself the most suitable way to use when needed. - How to take screenshots of Dell computers you need to know
 want to take a screenshot of your dell computer but don't know how? these are ways that you can quickly refer to and apply.
want to take a screenshot of your dell computer but don't know how? these are ways that you can quickly refer to and apply. - Guide to capturing Android device screen scrolls to capture the entire web page
 instead of 'attacking' your friends' messages with dozens of screenshots, you can capture the screen and send it.
instead of 'attacking' your friends' messages with dozens of screenshots, you can capture the screen and send it. - How to take screenshots of your computer using FastStone Capture in detail
 faststone capture is a professional computer screen capture software that helps save images quickly. in addition to the ability to capture full screen images, this software also allows capturing custom areas, capturing scrolling pages, and editing images instantly.
faststone capture is a professional computer screen capture software that helps save images quickly. in addition to the ability to capture full screen images, this software also allows capturing custom areas, capturing scrolling pages, and editing images instantly. - Screen capture tools for GIF screens for Windows 10
 most computer screen video capture software only record videos in mp4 format. however, with the tools below you can record screen video as gif.
most computer screen video capture software only record videos in mp4 format. however, with the tools below you can record screen video as gif. - 5 ways to take screenshots on Galaxy Note 8
 screen capture is one of the essential features of smartphones. however, not all phones have the same screen capture method. today, tipsmake.com will guide you to screen samsung galaxy note 8 screen in many different ways.
screen capture is one of the essential features of smartphones. however, not all phones have the same screen capture method. today, tipsmake.com will guide you to screen samsung galaxy note 8 screen in many different ways. - How to take photos with Lightshot screen
 lightshot is a computer screen capture software with the option to edit and upload photos to online services.
lightshot is a computer screen capture software with the option to edit and upload photos to online services. - How to use Screen Recorder Pro to record video of Windows 10 screen
 screen recorder pro is a computer screen video capture application, taking pictures on windows 10.
screen recorder pro is a computer screen video capture application, taking pictures on windows 10. - How to take photos, record videos on Chrome screen with Nimbus utility
 nimbus capture is a screen capture utility on chrome with the option of taking a full screen shot, or selecting a capture area. besides, we can record video recording screen.
nimbus capture is a screen capture utility on chrome with the option of taking a full screen shot, or selecting a capture area. besides, we can record video recording screen. - Guide to rotating the screen directly on iOS 11 without using a computer
 returning to the screen on ios is not a new feature when there are too many ways to do it before. you can use third-party software (which may cost) or use quicktime on a mac. however, ios 11 is the first mobile operating system to introduce a built-in screen rotation feature on the phone. let's see how to use it!
returning to the screen on ios is not a new feature when there are too many ways to do it before. you can use third-party software (which may cost) or use quicktime on a mac. however, ios 11 is the first mobile operating system to introduce a built-in screen rotation feature on the phone. let's see how to use it!










 Learn about DoS and DDoS denial of service attacks
Learn about DoS and DDoS denial of service attacks Before, during and after a denial of service attack, what should you do?
Before, during and after a denial of service attack, what should you do? Instructions for running iOS apps on Android devices
Instructions for running iOS apps on Android devices Trick to rearrange stacking windows on Windows Taskbar
Trick to rearrange stacking windows on Windows Taskbar Basic steps of binary code decoding
Basic steps of binary code decoding iPhone 6S is the last great iPhone phone, the rest is just waste
iPhone 6S is the last great iPhone phone, the rest is just waste