How to create and use useful Snipping Tool shortcuts in Windows
Besides the basic Windows screen capture, Snipping Tool is one of the most convenient and useful tools. However, to use Snipping Tool more efficiently and quickly, you can use the built-in shortcuts in this application. Please follow the article below to find out more details!
- How to use Snipping Tool on Windows 10 full set
Create shortcut to open Snipping Tool
To start the Snipping Tool, you need to access the Start menu or enter a search keyword. It is much faster if you create a shortcut to start Snipping Tool. You can create a shortcut to launch Snipping Tool in Windows 10/7. To create a shortcut, follow these simple steps:
In Windows 10
Step 1 . Navigate to Start> All Apps> Windows Accessories , right-click on Snipping Tool , select More , then click Open file location to open the Windows Accessorie s folder.
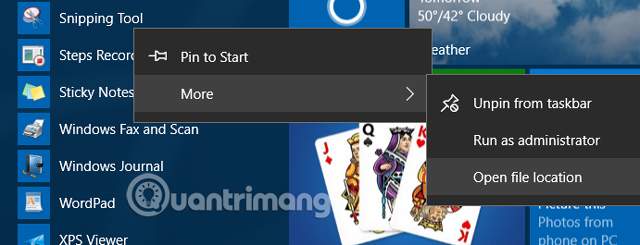
Step 2 : Right click on Snipping Tool, select Properties .

Step 3: On the Shortcut tab, click the field next to the Shortcut Key and then enter the shortcut you want to use to launch the Snipping Tool. Note, Windows will automatically add Ctrl + Alt before the shortcut you use. Therefore you only need to use one more character to create a shortcut.

Note, you can pin the Snipping Tool to the taskbar and then use the Windows key plus the number key to launch the tool. For example, if you pin the Snipping tool on the left side of the taskbar (next to the Start icon) then press Windows + 1 to launch Snipping Tool.
On Windows 7
Step 1 . Go to Start> All programs> Accessories , right-click on the Snipping Tool and select Properties .
Step 2. Go to the Shortcut tab, select the Shortcut box, and then press any key combination you want as the shortcut to launch the program.

Step 3 : Windows will define new shortcuts for Snipping Tool and will also add Ctrl + Alt in front of the shortcut. If you assigned the "S" key to Snipping Tool, you need to press Ctrl + Alt + S to start.
Step 4 : Click Apply and remember your new shortcut.
Use keyboard shortcuts in Snipping Tool
First, you need to open the Snipping Tool by searching for it in the Start menu or pressing the shortcut key as you assigned it to the Snipping Tool.
- Instructions for taking screenshots that contain mouse cursors in Windows

Useful shortcuts in Snipping Tool:
- Select screen capture mode: Alt + M (Use the arrow keys and press Enter to make your selection).
- Create a new shooting task with the same shooting mode: Alt + N
- Move the mouse pointer to select the rectangular shooting area: Shift + arrow keys.
- Slow shutter timer from 1 to 5 seconds: Alt + D (Use the arrow keys and Enter to make your selection).
- Copy snapshot to clipboard: Ctrl + C.
- Save photo: Ctrl + S.
- Print photos: Ctrl + P.
- Create a new snapshot: Ctrl + N.
- Remove photo: Esc.
If you have trouble remembering the shortcuts, you can use the keyboard to manage Snipping Tool after the screen capture is finished. You only need to access editing items with the shortcuts below:
File menu: Alt + F , then choose one of the following options:
- Press N to create a new snapshot.
- Press A to save the photo.
- Press P to print the photo.
- Press T to send photos via email.
Edit menu: Alt + E
- Press C to copy photos.
Menu Tools: Alt + T, then select one of the options below:
- Press P to open the Pen Menu and then use the arrow keys and Enter to make your selection.
- Click H to select Highlighter.
- Press E to select the delete button.
Menu Help: Alt + H
- Press H to open the online help page.
Hope the above shortcuts can help you manipulate faster when using Snipping Tool.
See more:
- Instructions for enabling or disabling Snipping Tool in Windows 10
- Edit photos with the Snipping Tool of Windows Vista
- How to capture a Windows 10 screen area using Snipping Tool
You should read it
- Instructions for enabling or disabling Snipping Tool in Windows 10
- Cannot find Snipping Tool on Windows 10? This is how to fix it
- Snipping Tool on Windows 10 and 11 can store data that users have deleted?
- Snipping Tool cannot be used, summarize effective ways to fix it
- How to create the Snipping Tool shortcut
- Steps to Fix Snipping Tool Not Working Error On Windows
- How to use Snipping Tool to take screenshots on Windows 10
- 15 useful screen capture applications for Windows
May be interested
- How to use Text Actions in Snipping Tool on Windows 11
 initially, windows 11 lacked native optical character recognition (ocr). the closest thing to ocr can be done using microsoft powertoys which provides the ability to copy text from images.
initially, windows 11 lacked native optical character recognition (ocr). the closest thing to ocr can be done using microsoft powertoys which provides the ability to copy text from images. - How to capture a Windows 10 screen area using Snipping Tool
 snipping tool is a screen capture tool available on windows 10, with a feature that lets you capture an area on the screen or the entire computer screen.
snipping tool is a screen capture tool available on windows 10, with a feature that lets you capture an area on the screen or the entire computer screen. - 3 simple and effective ways to fix Snipping Tool not working error
 snipping tool is a utility integrated into the windows operating system. this tool allows users to capture, edit, and save screenshots directly to the computer. however, it does not always work stably.
snipping tool is a utility integrated into the windows operating system. this tool allows users to capture, edit, and save screenshots directly to the computer. however, it does not always work stably. - How to annotate screenshots using Snipping Tool
 snipping tool also provides built-in tools for annotating computer screenshots. this tool allows you to mark and highlight important parts of the screenshot to convey the message you want.
snipping tool also provides built-in tools for annotating computer screenshots. this tool allows you to mark and highlight important parts of the screenshot to convey the message you want. - Snipping Tool on Windows 11 added useful screen recording feature
 the snipping tool is one of the most commonly used applications on windows.
the snipping tool is one of the most commonly used applications on windows. - Instructions for recording screen using Snipping Tool on Windows 11
 in the new version, snipping tool has been provided with a feature to record computer screen videos so you can easily save the activities you perform on the screen.
in the new version, snipping tool has been provided with a feature to record computer screen videos so you can easily save the activities you perform on the screen. - Windows 11 adds a new optical text recognition feature to the Snipping Tool
 microsoft recently announced new updates for the snipping tool and phone link applications on windows 11 with interesting new features.
microsoft recently announced new updates for the snipping tool and phone link applications on windows 11 with interesting new features. - Fix the error of missing Snipping Tool in Windows 10, 11 quickly and effectively
 fixing the error of missing snipping tool in windows 10 and 11 is a trick shared by tipsmake in today's article.
fixing the error of missing snipping tool in windows 10 and 11 is a trick shared by tipsmake in today's article. - How to turn on/off the automatic screenshot saving feature in Snipping Tool on Windows 11
 this guide will show you how to enable or disable automatic screenshot saving for the snipping tool app on windows 11.
this guide will show you how to enable or disable automatic screenshot saving for the snipping tool app on windows 11. - How to draw a frame around text using the Snipping Tool
 snipping tool on windows supports more features to help you take screenshots of your computer screen, such as drawing frames around text.
snipping tool on windows supports more features to help you take screenshots of your computer screen, such as drawing frames around text.


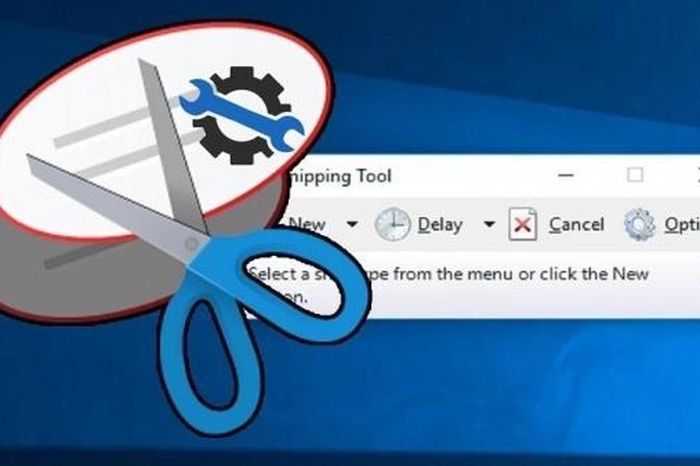







 Everything you can do with the new Windows 10 Bash Shell
Everything you can do with the new Windows 10 Bash Shell Experience USB Flash Drive, the data manager for USB on Windows 10
Experience USB Flash Drive, the data manager for USB on Windows 10 How to check the current Driver version of the computer
How to check the current Driver version of the computer Install animated screen, animated wallpaper on Windows
Install animated screen, animated wallpaper on Windows How to open Network Connections on Windows 10
How to open Network Connections on Windows 10 Instructions for upgrading Windows XP to Windows 7 or Windows 10
Instructions for upgrading Windows XP to Windows 7 or Windows 10