The most effective way to fix Windows 10 desktop screen not displayed when starting up
If you hear it, it seems like this is an error of not displaying the desktop icon, but this error only occurs on Windows 10 so it is not necessarily due to not displaying the desktop icon on the computer.
On Windows 10 there is an additional mode called Tablet Mode, this mode allows you to use a computer as a tablet, of course your screen must support touch to use this function. . Therefore, TipsMake believes that this is not necessarily a bug or a faulty software on the device, it is simply because your settings are not optimized and the instructions below will help you fix the 'error' of the desktop not being displayed. displayed when starting up.
Instructions to fix Windows 10 desktop error screen not displayed on startup.
Step 1: Because you are turning on Tablet Mode, your screen will definitely contain all the titles. Now pay attention to the right corner and click on the icon as shown below.
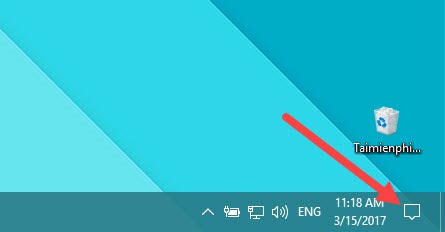
Tip: Use the Windows + A key combination to open faster.
Step 2: Immediately your notification center opens, you will see tablet mode, turn it off.

And the results after turning off Tablet Mode.

So you have completely fixed the error of the Windows 10 desktop screen not displaying when starting up.
Taimienphi.vn would like to reiterate that this is not an error caused by Windows or by a certain software on Windows 10, this is simply the setup mode. To use Windows 10 tricks more fluently, you need to immediately refer to Win 10 shortcuts to help you handle Windows 10 situations or operations faster. The list of Win 10 shortcuts has been compiled by Taimienphi. the most complete way.
Or if you want to learn about how to take a screenshot of Windows 10 but don't know how, you can refer to the instructions in the article below and follow the steps.
In addition, 10 things to know when using Windows 10 is also one of the articles you cannot miss when using Windows 10 or want to stick with Windows 10 longer, refer to 10 things to know about Windows 10 when using Windows 10. Use it.
You should read it
- The trick for Windows 8 to boot straight into the desktop
- How to fix the loss of desktop screen on Windows 10
- Immediately fix the error of sleep not appearing on Windows 10 + 11 screen
- Instructions to fix blue screen error on computer
- How to fix computer screen error
- Fix Windows 8 error when encountering a black screen
- Fix Chrome browser error showing a blank screen
- Fix the error of not adjusting screen brightness on Windows 10
May be interested
- How to bring the calendar and clock to the Windows 10 Desktop screen
 how to bring the calendar and clock to the windows 10 desktop screen. if you have ever used windows 7 operating system, you must be familiar with the screen interface with both the clock icon and the calendar on the screen. but when windows 10 was released, this feature was no longer retained. for those who need to display the time and date
how to bring the calendar and clock to the windows 10 desktop screen. if you have ever used windows 7 operating system, you must be familiar with the screen interface with both the clock icon and the calendar on the screen. but when windows 10 was released, this feature was no longer retained. for those who need to display the time and date - How to fix the error does not show incoming calls on the Android screen
 what happens when the phone receives a call without the screen on, has a ring but does not display the call? please follow the following ways.
what happens when the phone receives a call without the screen on, has a ring but does not display the call? please follow the following ways. - How to install Gadget for Windows 10 - Add Gadget feature on the Desktop for Windows 10
 how to install gadget for windows 10 - add gadget feature on the desktop for windows 10. gadgets are small utilities such as clock, calendar, calculator, etc., which are displayed right on the desktop for users to easily follow. watch anytime.
how to install gadget for windows 10 - add gadget feature on the desktop for windows 10. gadgets are small utilities such as clock, calendar, calculator, etc., which are displayed right on the desktop for users to easily follow. watch anytime. - How to remove the screen from the desktop in Windows 10
 you can prevent windows 10 from using the connected screen without disconnecting it, then easily allow windows 10 to use the screen again when desired.
you can prevent windows 10 from using the connected screen without disconnecting it, then easily allow windows 10 to use the screen again when desired. - Manage more compact Desktop monitors with Fences
 fences software has the function of supporting windows computer users to rearrange desktop screen more neatly, bar different items according to user arrangement. if your computer screen looks messy, you can do it ...
fences software has the function of supporting windows computer users to rearrange desktop screen more neatly, bar different items according to user arrangement. if your computer screen looks messy, you can do it ... - How to fix the loss of desktop screen on Windows 10
 losing your windows 10 desktop may be because you mistook the tablet mode.
losing your windows 10 desktop may be because you mistook the tablet mode. - Laptop screen not fully displayed - Detailed fix
 laptop screen not fully displayed makes you frustrated, especially when playing games? this situation will certainly affect more or less
laptop screen not fully displayed makes you frustrated, especially when playing games? this situation will certainly affect more or less - Fix error of not displaying icons on Windows desktop
 while using windows, some of you often encounter the situation where all the icons on the desktop are lost and not displayed. in the following article tipsmake will guide you how to fix it, please follow us.
while using windows, some of you often encounter the situation where all the icons on the desktop are lost and not displayed. in the following article tipsmake will guide you how to fix it, please follow us. - How to use Virtual Desktop on Windows 10?
 virtual desktop on the computer helps users create multiple computer screens at the same time to use more applications.
virtual desktop on the computer helps users create multiple computer screens at the same time to use more applications. - How to hide and unhide all desktop icons on Windows
 many programs installed on windows automatically add icons to the desktop, causing your desktop to become tangled and often have to be removed. if you prefer a clean desktop, you can hide all icons on your computer screen.
many programs installed on windows automatically add icons to the desktop, causing your desktop to become tangled and often have to be removed. if you prefer a clean desktop, you can hide all icons on your computer screen.








 How to fix laptop error that cannot connect to wifi in Windows 10
How to fix laptop error that cannot connect to wifi in Windows 10 How to check VRAM on Windows 10
How to check VRAM on Windows 10 How to download Windows 10X and install it right on Windows 10
How to download Windows 10X and install it right on Windows 10 How to divide a hard drive on Windows 10 is extremely easy, anyone can do it
How to divide a hard drive on Windows 10 is extremely easy, anyone can do it How to turn on/off firewall on Windows computer
How to turn on/off firewall on Windows computer How to monitor Internet data usage on Windows
How to monitor Internet data usage on Windows