7 quick and simple ways to take screenshots of HP laptops
Still know that you can use your phone to take screenshots and send them to your friends and relatives.
But if your phone is bad at taking pictures and sometimes it won't look well, you still need to know how to take computer screenshots. You not only have 1 but there are quite a few ways to take screenshots on your laptop, here are a few of the simplest ways to take screenshots on HP laptops.
Screenshot HP laptop using Windows key + W
If you need to take a screenshot of your HP laptop, then this shortcut is best for you as it saves the entire screen of your HP laptop. If you want to save an edited image, it will provide you and you will see the necessary editing tools but only at a basic level.
Then you can save the snapshot to the folder you want. When you press Windows key + W simultaneously, you will see a popup at the bottom of the screen as shown in the image below.

To take a screenshot, just select Fullscreen Snip and the system will record your screenshot. You can make edits in the screenshot editing panel. You can customize your screenshots with simple but basic tools that are complete.
Take a screenshot of an HP computer with the Print Screen key
The simplest way and almost the way to take pictures on all systems, from laptops to PCs. You can select the Prt Sc button to take a screenshot, which will be your full screen image.
Your screenshot will be saved in the Quick Access > Pictures > Screenshots folder and copy or edit the screenshot you captured this way.

Screenshot HP laptop using Snip & Sketch
You use the search icon near Start and search for the keyword Snip & Sketch. You will see the Snip & Sketch icon appear as shown below, click on it to activate the photography software.

The Snip & Sketch window appears, select the New icon to take a screenshot of your screen.

Take a screenshot of an HP laptop with the keyboard shortcut Windows + Shift + WILL
Use the capture shortcut above and you will see a few tools displayed as shown below, the default will be the tool to crop the image on the screen on the far right. You can drag the frame to take the picture you want.

After taking a photo, click on the message displayed in the lower right corner to take a screenshot. The Snip & Sketch interface will again appear for you to edit the image if you want, or you can save it or select Copy and paste it into the browser or many other software windows.
Take a screenshot of an HP machine using Windows + WOOD
Use the Windows + G key on HP laptops running Windows 10. Not only do you have the option to take a full-screen image, you also have more options such as returning to the screen. Select a recording device, view its performance, view system audio.

The cool thing about this screenshot method is that it saves your screenshot with the name of the app or website you're taking the screenshot from. This will help you be able to remember where your photos were taken from for your convenience.
To open the things you have captured, select C drive > select Users > Users name > select Videos > Captures . Here you will have the photo and video files taken and recorded.
Using the Snipping Tool
Finally, select the Snipping Tool by selecting the search icon, then search for the keyword Snipping Tool. You select that tool, then use the Snipping Tool panel that appears and select New to take a screenshot, you will be able to take a free screenshot on your computer.
This tool comes with many versions of Windows operating system and does not require any user installation.

After you take a screenshot, the tool will ask you to save the screenshot, just save it where you want.
Those are a few ways that you can use to take screenshots on HP laptops. You can also use these methods on some other laptop models such as Dell, Asus, Acer. See also how to take screenshots of Windows 7 computers .
You should read it
- How to take screenshots Laptop Lenovo
- How to Print Screen on a Toshiba Laptop
- 15 useful screen capture applications for Windows
- How to capture a computer screen with Snipaste
- How to use PowerPoint to shoot and capture laptop screen
- Screen capture on computer and phone
- How to fix the error that you cannot take pictures of the computer screen
- 5 ways to take screenshots Samsung Galaxy S9 / S9 +
May be interested
- 3 ways to enable/disable Windows Spotlight image on lock screen
 with windows spotlight enabled, your lock screen is updated daily with beautiful images from bing. however, not everyone likes to see a different lock screen background every day.
with windows spotlight enabled, your lock screen is updated daily with beautiful images from bing. however, not everyone likes to see a different lock screen background every day. - Microsoft introduces a new photo library interface in File Explorer Windows 11
 file explorer is one of the most frequently user-interactive areas on windows in general, so any changes in this area will have a big impact on the operating system's experience.
file explorer is one of the most frequently user-interactive areas on windows in general, so any changes in this area will have a big impact on the operating system's experience. - How to disable GeForce overlay on Windows
 overlay is a pretty popular feature these days. almost every game application, game launcher and graphics card software offers an overlay option. but not all gamers need to install the overlay that appears every time the game is launched.
overlay is a pretty popular feature these days. almost every game application, game launcher and graphics card software offers an overlay option. but not all gamers need to install the overlay that appears every time the game is launched. - 8 applications to change file creation / modification date on Windows
 sometimes you may want to change the creation/modification date for your files. for example, you can do this to group your files by a certain common date.
sometimes you may want to change the creation/modification date for your files. for example, you can do this to group your files by a certain common date. - How to fix UnrealCEFSubprocess on Windows using high RAM and CPU
 this process starts to overload the hardware and causes cpu, ram or gpu usage to spike in task manager, it could be that the process isn't working correctly or other processes are interfering with it.
this process starts to overload the hardware and causes cpu, ram or gpu usage to spike in task manager, it could be that the process isn't working correctly or other processes are interfering with it. - How to set up VS Code with WSL 2 on Windows 10/11
 windows subsystem for linux is powerful, but if you integrate visual studio code on your windows pc with wsl's kernel, you can do a lot in less time and in a better way.
windows subsystem for linux is powerful, but if you integrate visual studio code on your windows pc with wsl's kernel, you can do a lot in less time and in a better way.



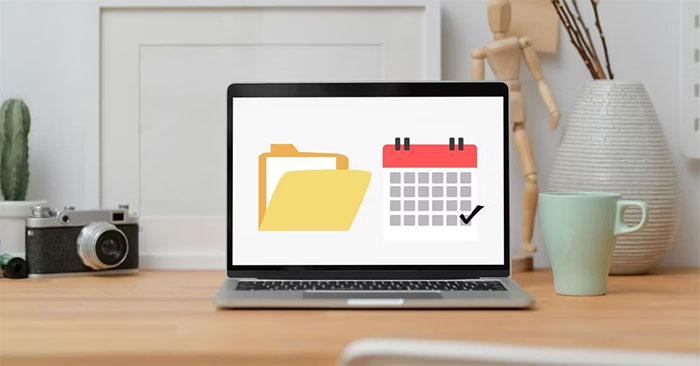

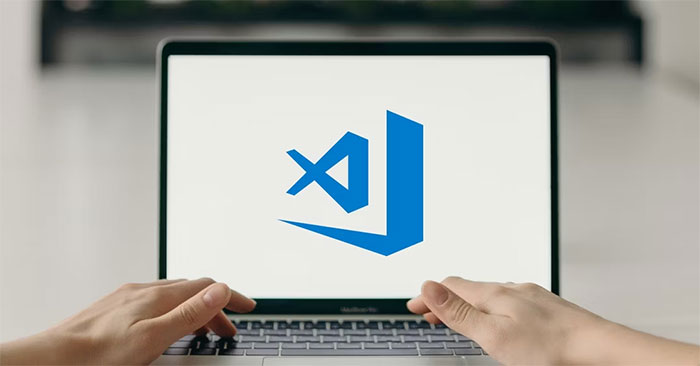
 3 simple and quick ways to take a screenshot on your MacBook
3 simple and quick ways to take a screenshot on your MacBook How to take screenshots on HP Laptop computers
How to take screenshots on HP Laptop computers 6 Quick and simple ways to take screenshots of Windows 10 computers
6 Quick and simple ways to take screenshots of Windows 10 computers Ways to take screenshots in Windows 8 extremely fast and simple
Ways to take screenshots in Windows 8 extremely fast and simple 5 ways to take screenshots on a Dell computer without software
5 ways to take screenshots on a Dell computer without software