How to capture and record game screens with Game Bar is available on Windows 10
On Windows 10 integrated screen capture and video recording features are very convenient with Game Bar. But to activate the Game Bar on Windows 10, how about inviting you to follow the article below!

1. Turn on, turn off Game Bar on Windows 10
First, we have to activate the Game Bar on Windows by the following:
Step 1: Go to Start => Settings .
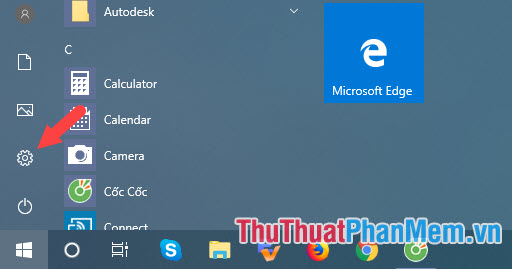
Step 2: Select the Gaming section .

Step 3: You select the Game bar and toggle the switch Record game clips, screenshots, and broadcast using Game bar to On to turn it on or Off to turn it off.
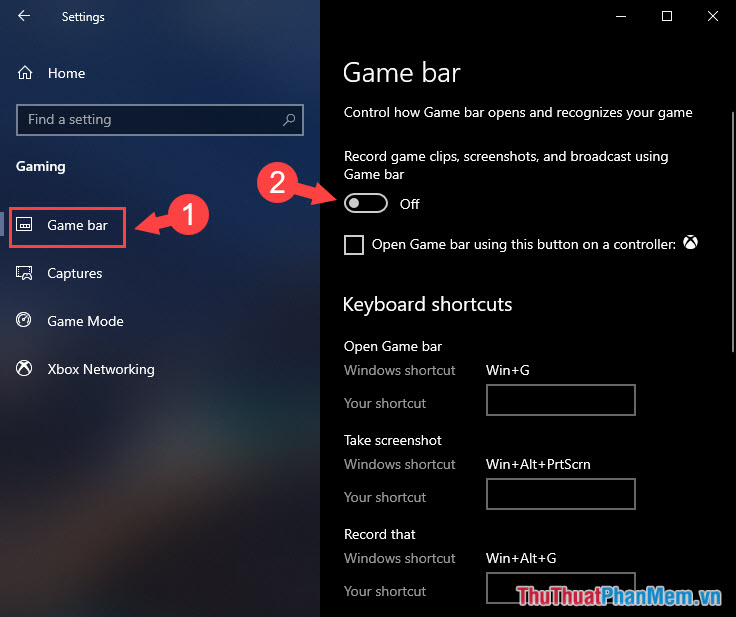
Step 4: You pay attention to the important shortcuts in the Game Bar as:
- Open Game Bar ( Window + R ) to open the Game bar menu .
- Take Screenshot ( Win + Alt + PrtScrn ) to take screenshots quickly.
- Start / stop recording ( Win + Alt + R ) To record / stop screen recording mode.
In addition, we can change the custom shortcut keys to your liking by customizing your shortcut .

2. Shooting, rotating game screen with Game Bar
Step 1: You open the game up and press the key combination Windows + G . Here, we can take a quick picture with Windows key + Alt + Prt Scr or click on the camera icon (1) . To rotate the game screen, we can use the key combination Windows + Alt + R or click the circle icon (2) to rotate the screen.

Step 2: If you record the screen, the Record status frame will display the time you are recording with the Pause and Turn On / Off Micro buttons .

After shooting, press the Pause button and the video will automatically save to the Capture folder. You may notice a notification is displayed in the bottom right corner of the screen where the clip is stored.

Step 3: To open the image, the clip we have taken, shoot, you open the Captures folder under the path in the status line with the default image format is PNG and the video format is MP4.

Through this article, we know how to shoot and take screenshots when playing games in a simple and convenient way on Windows 10 without using external software such as Mirilis Action, Bandicam . Please create your own clips and memorable images when playing games with Game Bar to share for friends to admire!
You should read it
- How to use Xbox Game DVR to record screen in Windows 10
- Screen capture tools for GIF screens for Windows 10
- Computer Tips : How to record Windows 11 screen video with Xbox Game Bar
- How to turn off Game DVR on Windows 10
- How to Record Your Screen in Windows 10
- How to change the Windows 10 Game DVR recording time
- How to Use Fraps to Take a Screen Capture
- How to reduce lag, jerk game play on Windows 10?
May be interested
- Capture One - Download Capture One here
 capture one is an image post-processing solution that you can use on both mac and windows desktop devices.
capture one is an image post-processing solution that you can use on both mac and windows desktop devices. - 26 useful screen capture apps for macOS
 by default, macos has an impressive screen capture capability, but if you need to capture multiple screens, you will begin to notice its limitations. see the following third-party options to expand your screen capture toolkit.
by default, macos has an impressive screen capture capability, but if you need to capture multiple screens, you will begin to notice its limitations. see the following third-party options to expand your screen capture toolkit. - How to Record Your Screen in Windows 10
 this wikihow teaches you how to record your windows 10 screen using the built-in xbox game bar or a free app called flashback express recorder. open the game bar app. you can do so by clicking xbox game bar in the start menu, or by typing...
this wikihow teaches you how to record your windows 10 screen using the built-in xbox game bar or a free app called flashback express recorder. open the game bar app. you can do so by clicking xbox game bar in the start menu, or by typing... - How to Use Fraps to Take a Screen Capture
 want to record your pc gameplay? fraps allows you to record your game so that you can share the video with others. if you take a lot of game screenshots, fraps will let you streamline the process across all of your games. you can use it to...
want to record your pc gameplay? fraps allows you to record your game so that you can share the video with others. if you take a lot of game screenshots, fraps will let you streamline the process across all of your games. you can use it to... - How to capture computer screen fast, self-saved, without software
 how to capture screen 2, 3 computers using built-in tools on all windows (xp, 7, 8, 10). the first way only applies to windows 10/8 / 8.1, no software needed. if you often have to take a screen shot of a laptop, you should read the 3rd way, i also use this method very often.
how to capture screen 2, 3 computers using built-in tools on all windows (xp, 7, 8, 10). the first way only applies to windows 10/8 / 8.1, no software needed. if you often have to take a screen shot of a laptop, you should read the 3rd way, i also use this method very often. - How to capture screen and record video on Nintendo Switch game console
 nintendo switch has a dedicated button for screen capture and now it can even record videos in some games. these screenshots and videos will be saved to the internal storage of the microsd switch or memory card so that players can view and share on facebook or twitter right from the switch.
nintendo switch has a dedicated button for screen capture and now it can even record videos in some games. these screenshots and videos will be saved to the internal storage of the microsd switch or memory card so that players can view and share on facebook or twitter right from the switch. - How to record computer and laptop screens with sound and edit videos
 besides taking screenshots, you can also record your computer screen to record impressive moments while playing games, instructions for installing software or livestream on your computer. refer to some computer screen video recording software and follow the instructions to learn how to record laptop and pc screens.
besides taking screenshots, you can also record your computer screen to record impressive moments while playing games, instructions for installing software or livestream on your computer. refer to some computer screen video recording software and follow the instructions to learn how to record laptop and pc screens. - How to turn off Game DVR on Windows 10
 game dvr on windows 10 computer will record video screen, take photos when playing games. however, if you do not use this tool, you should turn off system resources.
game dvr on windows 10 computer will record video screen, take photos when playing games. however, if you do not use this tool, you should turn off system resources. - Windows 10 finally has a remarkable screen capture tool
 microsoft finally realized that windows 10 users want to capture and share screens in other ways, better, easier.
microsoft finally realized that windows 10 users want to capture and share screens in other ways, better, easier. - How to use Screen Recorder Pro to record video of Windows 10 screen
 screen recorder pro is a computer screen video capture application, taking pictures on windows 10.
screen recorder pro is a computer screen video capture application, taking pictures on windows 10.










 How to change the dot to a comma in Win 10
How to change the dot to a comma in Win 10 How to bypass Windows 10 login screen
How to bypass Windows 10 login screen How to display My Computer (This PC) on the Windows 10 Desktop screen
How to display My Computer (This PC) on the Windows 10 Desktop screen How to use Cortana to shutdown, reboot or Sleep quickly
How to use Cortana to shutdown, reboot or Sleep quickly How to clear search history on Windows 10
How to clear search history on Windows 10 How to turn off Onedrive, disable and completely remove the Onedrive application on Windows 10
How to turn off Onedrive, disable and completely remove the Onedrive application on Windows 10