How to fix the error that you cannot take pictures of the computer screen
Most computer users are too familiar with screen capture manipulation. However, sometimes the commonly used methods can not be applied, to fix the error that cannot capture the computer screen, the laptop, please refer to the following article.
1. Reboot the computer
Restarting your computer is a simple operation but fixes a lot of errors, including not being able to take screenshots.

2. Clean the keyboard again
Try cleaning your computer keyboard again to avoid screen capture due to keyboard dust and dirt. The main reason is that dust can get on the keys, especially the Screen Capture key. This causes a screen capture error.
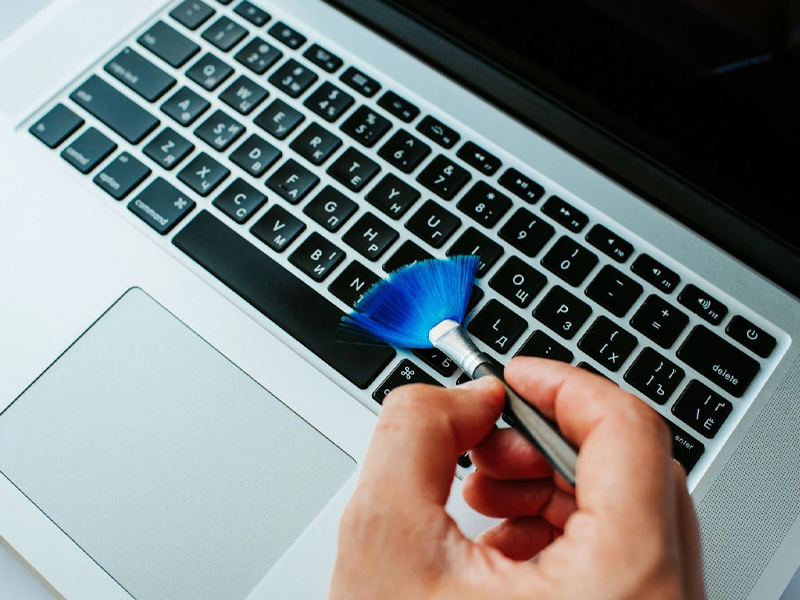
3. Use the key combination instead of the Screenshot button
Various key combinations can be used to check if the Screenshot button is damaged or not. Specifically, Fn + Screenshot button, Alt + Screenshot button, F + Screenshot button.
Screen capture button is the prt sc syrq key on the computer keyboard.
Then go to Word, Google Docs, Paint . press Ctrl + V to see if the picture can be taken. If that still doesn't work, continue to see the ways below.

4. Try with a different keyboard
Try using a different keyboard to check if your computer can take pictures. If possible, the old keyboard would be damaged. If it is a laptop, you should bring it to the service or repair center for advice. If it is a desktop computer , replace the keyboard with a new one.
However, sometimes the error can not capture the computer screen can also be due to other reasons, see more sections below.

5. Turn off any software or programs that are running
Error of not capturing computer screen image because the capture key is being used as a shortcut for a certain software or program that is open on the computer. So please turn off all running applications, then try pressing the screenshot button to check if the error has been fixed.

6. Update keyboard driver
If the keyboard driver is damaged or corrupted, hardware devices may not function properly. Typically there is an error that cannot capture the screenshot. Please update the keyboard driver as follows:
Step 1: Press the key combination Window + R to open the Run window> Type the command "devmgmt.msc." > Click OK to open Device Manager.

Step 2: Select Keyboard> Right-click on PC / AT Enhanced PS / 2 Keyboard (101/102 Key)> Select Update driver.

7. Use the Hardware Troubleshooter
Hardware Troubleshooter on Windows 10 supports hardware troubleshooting that checks for errors in external devices like keyboards.
Step 1: Click the Start button> Select Settings.

Step 2: In Settings's search bar, type and select Find and fix keyboard problems.

Step 3: Tick select Apply repairs automatically> Click Next.

Step 4: Wait for the process of finding and suggest solutions to fix the error if any.

8. Use the Registry
Registry is also a way to help you fix the error of not capturing the computer screen effectively.
Step 1: Click the Start button> Search and open Registry Editor.

Step 2: Open the file under the structure HKEY_CURRENT_USER Software Microsoft Windows CurrentVersion Explorer.

Step 3: Find the ScreenshotIndex file, if not, right-click in the empty space, choose New> Select DWORD (32-bit)> Name the file ScreenshotIndex (If the file already exists, skip this step).

Step 4: Double-click to open the file, enter 4 in the Value data box.

Step 5: Open the file under the structure HKEY_CURRENT_USER Software Microsoft Windows CurrentVersion Explorer User Shell Folders.

Step 6: Find and open the file {B7BEDE81-DF94-4682-A7D8-57A52620B86F}. If not, right-click on an empty space, choose New> Select String Value.

Operation to create new file {B7BEDE81-DF94-4682-A7D8-57A52620B86F}
Step 7: Adjust Value data to "% USERPROFILE% PicturesScreenshots".

Adjust Value data appropriately
If the above still doesn't work, try replacing 4 with 695 in step 4.
9. Use screen capture software
There are many applications that support computer screen capture. For example, the software is available on the machine such as Snipping ( provided by Microsoft ) or download the Lightshot application to the device.

Lightshot download link:
Quick instructions on how to use Lightshot on the computer:
Press the PrtSc SysRq key on the keyboard> Hold and drag the mouse on the area of the image you want to capture> Click Save to save the image.
9 ways to fix the error of not capturing the computer screen in the above article will probably be a solution to help you use the computer more easily. Hopefully this article will be useful for you. Good luck!
You should read it
- 7 quick and simple ways to take screenshots of HP laptops
- How to capture a computer screen with Snipaste
- Screen capture on computer and phone
- 26 useful screen capture apps for macOS
- How to take screenshots Laptop Lenovo
- 15 useful screen capture applications for Windows
- PicPick, a multi-screen screen capture tool, supports pixel measurement, color dots, color coding ...
- 3 ways to fix the error can not take screenshots because of privacy policy
May be interested
- How to fix computer screen flickering error
 instructions on how to fix the error of the computer screen flickering continuously, help fix the laptop screen flickering error, avoid affecting your work. click to see now!
instructions on how to fix the error of the computer screen flickering continuously, help fix the laptop screen flickering error, avoid affecting your work. click to see now! - Fix the problem that the PC turns on but doesn't turn on the screen
 the computer turns on but does not turn on the screen is a common mistake that many people make. this problem is caused by many different reasons, which you can learn how to fix in the article below.
the computer turns on but does not turn on the screen is a common mistake that many people make. this problem is caused by many different reasons, which you can learn how to fix in the article below. - Instructions for handling the error of the computer screen being reversed
 have you ever encountered a situation where your computer screen is upside down? can you handle and fix that error? check out this article for instructions on how to handle the upside down computer screen error.
have you ever encountered a situation where your computer screen is upside down? can you handle and fix that error? check out this article for instructions on how to handle the upside down computer screen error. - How to fix, fix Windows 10 black screen error
 have you ever encountered the problem when turning on the computer, the screen is black and not showing the desktop screen or not. this is an uncommon error but it is not uncommon, most people who encounter this error are quite confused because they fear their computer will be corrupted.
have you ever encountered the problem when turning on the computer, the screen is black and not showing the desktop screen or not. this is an uncommon error but it is not uncommon, most people who encounter this error are quite confused because they fear their computer will be corrupted. - Use My Pictures as a Screensaver
 my pictures is one of the default storage folders for all digital image files on windows xp. it can also be used as the most ideal image source for an operating system's screen saver. the following tips will help you exploit the aforementioned unique features.
my pictures is one of the default storage folders for all digital image files on windows xp. it can also be used as the most ideal image source for an operating system's screen saver. the following tips will help you exploit the aforementioned unique features. - Steps to fix white screen error on Windows 10
 hardware failure is the main cause of the white screen of death problem. there are also cases where a software issue can result in a screen that doesn't have a white code. in most cases, force restarting the computer can fix the problem.
hardware failure is the main cause of the white screen of death problem. there are also cases where a software issue can result in a screen that doesn't have a white code. in most cases, force restarting the computer can fix the problem. - Prevent 'blue screen errors' on Windows 8
 'blue screen of death' is the term used to describe the computer unexpectedly stalling the whole operation and a blue-colored error message will appear on the screen. this error leads to crashes or even damage to both device hardware and software, which will be reduced if we know how to prevent it first.
'blue screen of death' is the term used to describe the computer unexpectedly stalling the whole operation and a blue-colored error message will appear on the screen. this error leads to crashes or even damage to both device hardware and software, which will be reduced if we know how to prevent it first. - How to prevent blue screen error on Laptop, PC
 the blue screen error appears making computer users worry, find solutions, this error does not rule out laptop or pc. in the limit of this article, tipsmake will guide you how to prevent blue screen error on laptop, pc.
the blue screen error appears making computer users worry, find solutions, this error does not rule out laptop or pc. in the limit of this article, tipsmake will guide you how to prevent blue screen error on laptop, pc. - How to prepare images of Ephoto360
 the eye of the ephoto360 photo editor will help you to freely create different image themes, according to different content and characters.
the eye of the ephoto360 photo editor will help you to freely create different image themes, according to different content and characters. - How to fix the error of the screen automatically pulling down on the computer?
 are you experiencing the error of the screen automatically scrolling down on your computer? you're not alone, many people also encounter this error.
are you experiencing the error of the screen automatically scrolling down on your computer? you're not alone, many people also encounter this error.










 How to fix Windows Has Stopped This Device Code 43 error on Windows 10
How to fix Windows Has Stopped This Device Code 43 error on Windows 10 9 steps to quickly and effectively fix frozen computers at home
9 steps to quickly and effectively fix frozen computers at home How to fix the error Windows 10 computer does not recognize the 2nd hard drive
How to fix the error Windows 10 computer does not recognize the 2nd hard drive Full Disk Windows 10 Error - Cause and simple fix
Full Disk Windows 10 Error - Cause and simple fix How to fix the error of not being able to type the number on the laptop keyboard
How to fix the error of not being able to type the number on the laptop keyboard How to fix Windows 10 laptop not shutdown and restart
How to fix Windows 10 laptop not shutdown and restart