Fix Windows + Shift + S shortcut not working on Windows 10
In most cases this feature works well as expected, but sometimes it can also become unresponsive. If you face this problem, then the following article of TipsMake.com will help you.
1. Clean the keys
Check if anything is stuck in the Win, Shift and S keys and physically clean the keys on the keyboard. Refer to the article: Instructions for cleaning the keyboard yourself, cleaning the Laptop keyboard if you need help.
2. Turn on the Clipboard History toggle switch
Press the Start button and select Settings.
Select the System > Sound box and scroll down to find the Clipboard option .
Click it and in the right panel see if the Clipboard History toggle is on.
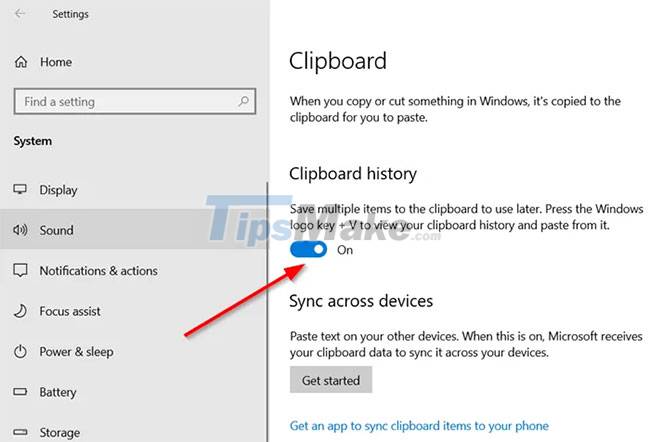
Otherwise, turn the switch to the On position .
3. Check the Snip & Sketch switch
Again, open Settings , check the System box and navigate to the Notifications & actions section .
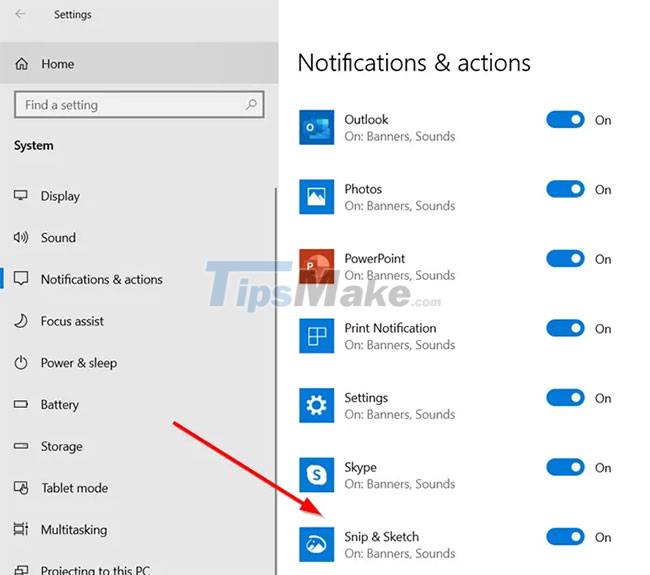
Here, make sure that the Snip & Sketch toggle is set to the On position .
4. Reset Snip & Sketch
If the above methods do not yield the desired results, reset Snip & Sketch . To do this, go to Settings > Apps > Apps & features . Here, click Snip & Sketch .
You will see an Advanced options link appear below the options. Click on it and press the Reset button in the next screen.
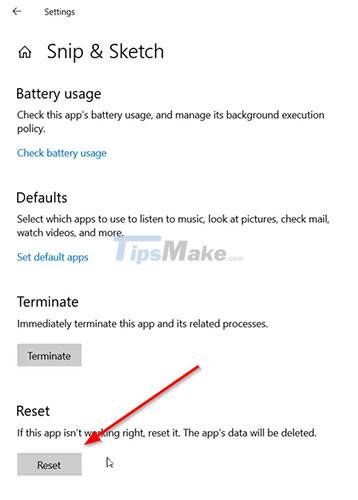
Alternatively, you can uninstall and reinstall apps from the Microsoft Store. Go to Settings > Apps > Apps & features and you will see an Uninstall button for Snip & Sketch. Go ahead and uninstall the app. Then go to the Microsoft Store and reinstall the app.
5. Unplug and re-plug USB devices
Unplug and re-plug your USB devices like gamepads etc. and see if that helps.
6. Use PrintScreen instead of Win + Shift + WILL
Instead, you can use the PrintScreen key instead of Win + Shift + S .
To do so, press Win + I to open Settings > Ease of Access > Keyboard , locate the option Locate Use the PrtScrn button to open screen snipping , and then enable the feature.
7. Troubleshooting in Clean Boot State
Third-party processes can also interfere with the operation of the Windows + Shift + S keyboard shortcut . To identify the culprit, perform a Clean Boot and manually fix the problem as described in the article.
Good luck with your troubleshooting!
You should read it
- Surf the web more easily with the Shift key
- Instructions for activating Night Shift on iOS 9.3
- 17 shortcuts contain Shift useful in Windows
- How does Windows stop adding '- Shortcut' to the file name Shortcut?
- How to Enable Night Shift on a Mac
- How to Enable Night Shift Mode on iPhone
- How to use the new Night Shift feature on macOS Sierra 10.12.4
- What is a shortcut? How to create a Shortcut on Windows
May be interested
- How to Enable Night Shift on a Mac
 this wikihow teaches you how to turn on night shift on your mac and schedule it to turn on and off every day at designated sunset and sunrise times. night shift automatically shifts your display to a warmer color temperature in order to...
this wikihow teaches you how to turn on night shift on your mac and schedule it to turn on and off every day at designated sunset and sunrise times. night shift automatically shifts your display to a warmer color temperature in order to... - Shortcut Shutdown Win 10 - Turn off Windows 10 with an extremely fast shortcut
 using keyboard shortcuts in windows 10 helps us save time and use the computer to look cooler. in her following article, tipsmake.com shares readers about the important shortcut in windows that any user should know - shortcut shutdown (shutdown).
using keyboard shortcuts in windows 10 helps us save time and use the computer to look cooler. in her following article, tipsmake.com shares readers about the important shortcut in windows that any user should know - shortcut shutdown (shutdown). - How to delete or change the arrow on the Windows 7,8 and 10 Shortcut icons
 on windows, shortcut icons often have a small arrow. suppose if you don't like these little arrows, you can remove them by editing the windows registry settings. however, how to set these changes may not be safe for your computer.
on windows, shortcut icons often have a small arrow. suppose if you don't like these little arrows, you can remove them by editing the windows registry settings. however, how to set these changes may not be safe for your computer. - Shortcuts to start Windows 10 in Hibernate mode or quickly turn off
 on previous windows versions (windows 7, xp, vista ...), booting and shutting down are relatively simple and easy to implement. however, on windows 8 and 10 this process is not simple at all. especially windows 10 users often spend a lot of time to find where the restart and shut down buttons are located.
on previous windows versions (windows 7, xp, vista ...), booting and shutting down are relatively simple and easy to implement. however, on windows 8 and 10 this process is not simple at all. especially windows 10 users often spend a lot of time to find where the restart and shut down buttons are located. - Shortcut switch Sheet in Excel
 shortcut switch sheet in excel. are you looking for a shortcut combination to quickly switch sheet in excel to make the process of working between sheets faster? below the article shared to you the sheet shortcut shortcut in excel, invite you to tickle
shortcut switch sheet in excel. are you looking for a shortcut combination to quickly switch sheet in excel to make the process of working between sheets faster? below the article shared to you the sheet shortcut shortcut in excel, invite you to tickle - The shortcut virus removal has never been this simple
 shortcut virus has become one of the 'popular' problems for computer users. in fact, this is not a virus but a vbs script. when you plug the usb drive into your computer or laptop to open these files and folders, you can see only the shortcut icons that cannot be opened.
shortcut virus has become one of the 'popular' problems for computer users. in fact, this is not a virus but a vbs script. when you plug the usb drive into your computer or laptop to open these files and folders, you can see only the shortcut icons that cannot be opened. - How to Enable Night Shift Mode on iPhone
 this is an article that shows you how to turn on night shift mode on iphone and how to schedule night shift mode to turn on automatically at certain times of the day. night shift mode is a blue light filter that helps prevent circadian rhythm disturbances...
this is an article that shows you how to turn on night shift mode on iphone and how to schedule night shift mode to turn on automatically at certain times of the day. night shift mode is a blue light filter that helps prevent circadian rhythm disturbances... - How to use the new Night Shift feature on macOS Sierra 10.12.4
 macos 10.12.4 is a new version of the upgraded operating system on macs with some new features, including the night shift feature.
macos 10.12.4 is a new version of the upgraded operating system on macs with some new features, including the night shift feature. - What does Shift + Enter do in Word? Can it be replaced?
 by default, when you press enter in microsoft word, your cursor jumps two lines down. but why is that?
by default, when you press enter in microsoft word, your cursor jumps two lines down. but why is that? - How to create a printer shortcut on Windows 10
 have you lost the printer shortcut icon on the windows 10 taskbar? in earlier versions of windows, this handy little icon held the print queue, allowing you to see at a glance the pending jobs for your printer.
have you lost the printer shortcut icon on the windows 10 taskbar? in earlier versions of windows, this handy little icon held the print queue, allowing you to see at a glance the pending jobs for your printer.









 Steps to fix the error that the computer does not recognize USB Boot
Steps to fix the error that the computer does not recognize USB Boot Fix error code 0x80242022 when installing Xbox games on Windows
Fix error code 0x80242022 when installing Xbox games on Windows 5 extremely effective ways to fix the frozen Taskbar error on Windows 10
5 extremely effective ways to fix the frozen Taskbar error on Windows 10 How to fix 'Your PC Did Not Start Correctly' error
How to fix 'Your PC Did Not Start Correctly' error Update KB5005033 causes serious error on Windows 10
Update KB5005033 causes serious error on Windows 10 Error Could not create the Java Virtual Machine when running Minecraft
Error Could not create the Java Virtual Machine when running Minecraft