How to prevent Epic Launcher from launching with Windows
When you install Epic Launcher in Windows 10, it automatically adds itself to the boot list. Doing so will cause Windows to launch Epic Games Launcher when you log in. This is useful if you want to access Epic Launcher as soon as the system boots.
The downside is that Epic Launcher is quite heavy and increases the boot time of Windows 10. To make Windows 10 boot faster and reduce boot time, here are the steps you need to follow to remove Epic from Windows Startup and Prevent Epic Launcher from launching with Windows 10.
How to prevent Epic Launcher from launching with Windows
There are two ways to remove Epic Launcher from the Windows startup list.
1. From the Epic Games Launcher application
To disable the launch of Epic Launcher from application settings, follow these steps:
- Step 1 : Open the Start menu by pressing the Win key .
- Step 2 : Search for "Epic Games Launcher" and open it.
- Step 3 : In the application, click on the Settings option .
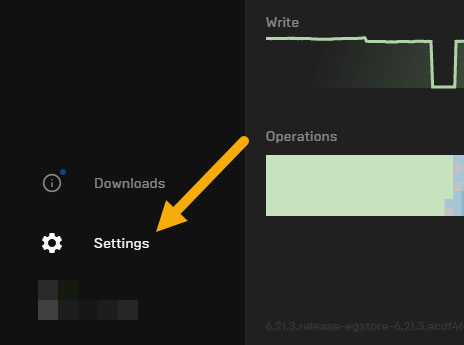 How to prevent Epic Launcher from launching with Windows Picture 1 Click on the Settings option
How to prevent Epic Launcher from launching with Windows Picture 1 Click on the Settings option - Step 4 : Now, uncheck the Run when my computer starts option .
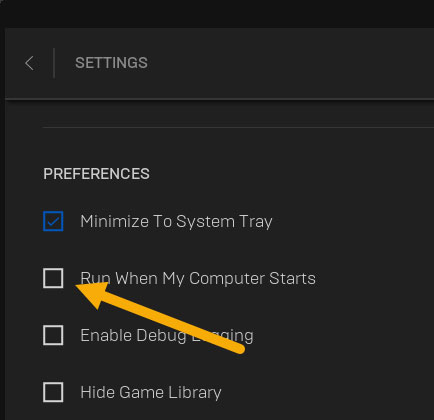 How to prevent Epic Launcher from launching with Windows Picture 2 Uncheck the Run when my computer starts option
How to prevent Epic Launcher from launching with Windows Picture 2 Uncheck the Run when my computer starts option Settings are saved automatically and you have deleted Epic Launcher from Windows Startup. From now on, Epic Games Launcher will not launch with Windows anymore.
To reactivate and make the application launch with Windows, follow the same steps but select the checkbox in step 4.
2. From Task Manager
To prevent Epic Games Launcher from starting with Windows using Task Manager, follow the steps below.
- Step 1 : Right-click on the taskbar.
- Step 2 : Select the Task Manager option .
- Step 3 : In Task Manager , go to the Startup tab .
- Step 4 : Find "EpicGamesLauncher" in the list and select it.
- Step 5 : Click the Disable button .
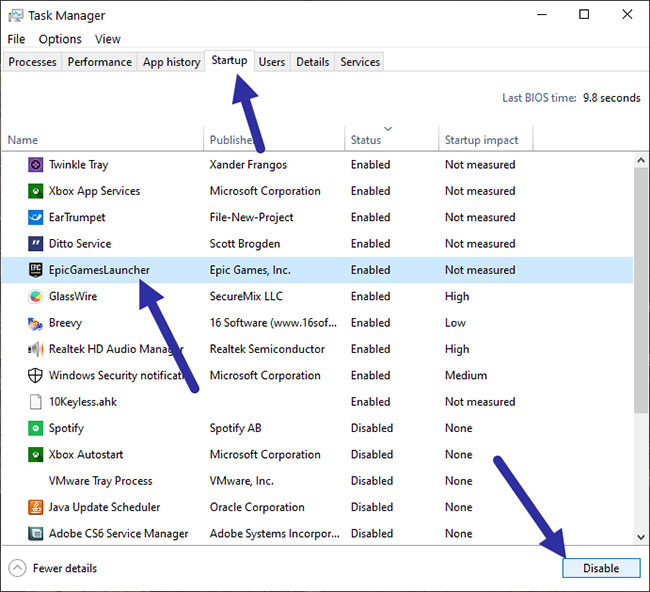 How to prevent Epic Launcher from launching with Windows Picture 3 Click the Disable button
How to prevent Epic Launcher from launching with Windows Picture 3 Click the Disable button As soon as you click the Disable button , Windows will remove it from the boot list. After deletion, Epic Launcher no longer launches with Windows.
To turn it back on, follow the same steps but choose "Enable" in step 5.
Why remove Epic Games Launcher from the Windows Startup list?
Like many applications, Epic Launcher will add itself to the Windows Startup list as soon as you install it. In general, this is a good thing. However, the more applications in the Windows boot queue, the longer it will take to boot Windows. This is because Windows tries to launch all applications in the Windows Startup list, as soon as you log into the system.
Because having a lot of apps on your startup list means a longer boot time, it's always a good idea to shut down applications that aren't really needed to launch with Windows.
If you really want an application to start automatically after Windows runs, but don't want it to affect the entire boot time, you can use Task Scheduler to delay startup programs.
You should read it
- Fix unable to uninstall Epic Games Launcher on Windows 11
- Top 10 best Android launchers 2019
- Download the ultimate Ark: Survival Evolved for free on Epic Games Store
- Angry Birds Epic has a 2-player 'antagonistic' version
- 4 Android Launcher for the elderly
- How to play Fortnite on Mac
- How to get free games on Epic Games Store
- What is the new name for Launcher on Microsoft Android and what new features do you own?
- Nova Launcher - Download Nova Launcher here
- GCA Launcher, a launcher for Android GO with designs that incorporate Chrome OS and Pixel Launcher
- Top 6 best launcher games to launch and organize PC games
- Epic Games' system exists that has made millions of Fortnite players at risk of losing their accounts
May be interested

3 ways to save files better on the desktop

How to save a list of running processes to a file in Windows

Microsoft released Windows Terminal 1.0, announcing support for the GPU and Linux GUI application in WSL

What is Igfxtray.exe?

What is Run as Administrator? Instructions for running with Administrator rights

How to fix 'Application was Unable to Start correctly 0xC0000142'






 Fix unable to uninstall Epic Games Launcher on Windows 11
Fix unable to uninstall Epic Games Launcher on Windows 11 Epic Games says goodbye to Windows 7 and 8
Epic Games says goodbye to Windows 7 and 8 Top 10 best Android launchers 2019
Top 10 best Android launchers 2019 4 Android Launcher for the elderly
4 Android Launcher for the elderly Angry Birds Epic has a 2-player 'antagonistic' version
Angry Birds Epic has a 2-player 'antagonistic' version What is the new name for Launcher on Microsoft Android and what new features do you own?
What is the new name for Launcher on Microsoft Android and what new features do you own?