How to change the number of flashing applications on the Taskbar Windows 10
From Windows 10 build 1709, there is a flashing effect for the application under the Taskbar to inform users. When the flashing effect appears, we will know the new activities such as the command to confirm, new messages, new comments, etc. This function is displayed by default on the system, but flashing time is quite limited. If you do not pay attention, it is easy to ignore the new notification on the application. So to increase the blinking effect of signaling on the application at Taskbar, readers can refer to the following article of Network Administrator.
- Some tips to customize Taskbar on Windows 10 effectively
- Create a snow effect on the Windows Taskbar
- How to center the Taskbar icons in Windows 10
How to increase the signal flashing application on the Taskbar
Step 1:
Enter the keyword regedit in the search bar on Windows and then access the search results.
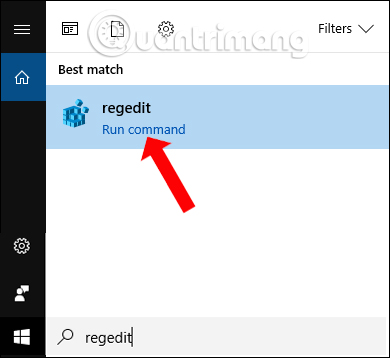
Step 2:
In the Registry Editor window, we will access the directory under the HKEY_CURRENT_USERControl PanelDesktop path .

Step 3:
Look at the right content, double-click ForegroundFlashCount .

Step 4:
Appears data table interface changes to ForegroundFlashCount. By default, the number of quick flashes will be 7. We can enter any number in the Value data box to apply changes to the flashing effect. Click OK to save.
You then restart File Explorer or the computer for the change to be applied.

The system will default to 7 quick flashes and 3 slow blinks then turn to orange. The user cannot change the number of slow blinks, but can turn off 3 times of slow flashing, by opening the table to change the data value of ForegroundFlashCount, then enter 0 in Value data. Thus, the application icon will keep flashing until you click on the icon to stop.

A trick and change is quite small, but will help you not to miss the latest notification from the application via the application flashing effect on the Taskbar. We can change the increase or decrease of the number of quick flashes for the application, depending on the needs of each person.
Refer:
- Error losing battery icon on Windows Taskbar 10/8/7
- Instructions for pinning folders to Windows Taskbar
- How to customize transparency Alt-Tab table Windows 10
I wish you all success!
You should read it
- Do you know what is the optimal location of the Windows Taskbar?
- How to resize the Taskbar on Windows 11
- How to add wallpaper to taskbar on Windows 10
- This application can bring drag and drop back to the Windows 11 taskbar
- What is the Taskbar? The basic Taskbar customization on Windows
- 5 extremely effective ways to fix the frozen Taskbar error on Windows 10
- How to fix Windows 11 Taskbar not working
- Instructions for pinning folders to Windows Taskbar
May be interested
- How to customize the Taskbar in Windows 7, change the location, hide the Taskbar
 the taskbar (also known as the taskbar) is a small area of the screen used to display the start menu, along with icons of pinned programs, active programs on the computer, and time. by default, the taskbar is located at the bottom of the screen. in windows 7, you can customize some features of the taskbar
the taskbar (also known as the taskbar) is a small area of the screen used to display the start menu, along with icons of pinned programs, active programs on the computer, and time. by default, the taskbar is located at the bottom of the screen. in windows 7, you can customize some features of the taskbar - Trick to rearrange stacking windows on Windows Taskbar
 there are many features that come with windows 10 but sometimes they are not available. this is also an opportunity for third-party applications to throne. in this article, we will show you how to easily rearrange the stacked windows in the taskbar.
there are many features that come with windows 10 but sometimes they are not available. this is also an opportunity for third-party applications to throne. in this article, we will show you how to easily rearrange the stacked windows in the taskbar. - Specify how to group Taskbar buttons in Windows 10
 windows includes a special desktop toolbar called the taskbar, which shows up by default at the bottom of the screen. the taskbar allows you to find, view, open, and switch between your applications.
windows includes a special desktop toolbar called the taskbar, which shows up by default at the bottom of the screen. the taskbar allows you to find, view, open, and switch between your applications. - How to Change the Windows Taskbar Position
 the windows taskbar provides quick access to programs and applications running on your computer. it also provides links to the start menu, notifications area, and the calendar and clock. some users find it easier to navigate their desktop...
the windows taskbar provides quick access to programs and applications running on your computer. it also provides links to the start menu, notifications area, and the calendar and clock. some users find it easier to navigate their desktop... - How to Change the Position of the Taskbar in Windows 7
 in windows 7, you can change the position of the taskbar according to your personal preferences. typically, the standard position for the windows taskbar is along the bottom of your computer screen or desktop, however, you can place the...
in windows 7, you can change the position of the taskbar according to your personal preferences. typically, the standard position for the windows taskbar is along the bottom of your computer screen or desktop, however, you can place the... - Instructions to change icon size on Windows 11 Taskbar
 users can adjust and change the size of the icons on the taskbar to be smaller or larger, depending on each person's needs.
users can adjust and change the size of the icons on the taskbar to be smaller or larger, depending on each person's needs. - Do you know what is the optimal location of the Windows Taskbar?
 the taskbar (taskbar) is one of the factors that make up the highlight as well as the difference between the windows operating system platform over time. by default, the taskbar is located at the bottom of the screen.
the taskbar (taskbar) is one of the factors that make up the highlight as well as the difference between the windows operating system platform over time. by default, the taskbar is located at the bottom of the screen. - How to change the Windows 11 Taskbar icon size to 32x32
 windows 11 taskbar icons are displayed at 24x24 but are actually 32x32. this means icons are scaled down and can lead to blurry icons or other unpleasant images.
windows 11 taskbar icons are displayed at 24x24 but are actually 32x32. this means icons are scaled down and can lead to blurry icons or other unpleasant images. - Change the taskbar color in Windows 10
 change the color of the taskbar in windows 10. on windows 10, the default taskbar will be black, probably many people do not like this color because it looks a bit dark. but do not worry, windows 10 allows us to change the color of the taskbar
change the color of the taskbar in windows 10. on windows 10, the default taskbar will be black, probably many people do not like this color because it looks a bit dark. but do not worry, windows 10 allows us to change the color of the taskbar - How to change the color of the Windows 11 Taskbar
 instead of keeping the windows 11 taskbar color fixed, we can completely change the windows 11 taskbar color to any color you want.
instead of keeping the windows 11 taskbar color fixed, we can completely change the windows 11 taskbar color to any color you want.








 Causes and ways to fix external hard drive slow on Windows 10
Causes and ways to fix external hard drive slow on Windows 10 How to transfer photos and videos from your phone to Windows 10 computer with Photos Companion
How to transfer photos and videos from your phone to Windows 10 computer with Photos Companion Fixed a bug with C drive with yellow exclamation on Windows 10
Fixed a bug with C drive with yellow exclamation on Windows 10 Things to know and prepare before upgrading to Windows 10 Redstone 4 (version 1803)
Things to know and prepare before upgrading to Windows 10 Redstone 4 (version 1803) Summary of the latest Windows 10 shortcuts
Summary of the latest Windows 10 shortcuts