PowerPoint cannot be edited, why and how to handle it?
You just received the file but PowerPoint can't edit it? TipsMake will find the reason and specific fix to help you handle this situation. Follow along now if this is a problem you are encountering.
In the process of studying and working, there must have been many times when you received and needed to edit PowerPoint files. However, in many cases PowerPoint cannot be edited, making users confused as to what the cause is. Therefore, your work is also hindered because you cannot edit the file. TipsMake has found out the cause and shared how to fix the error in detail in the next section. Apply this trick now to fix it.
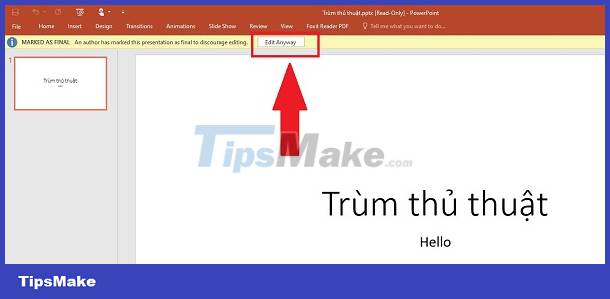
Why and how to fix PowerPoint errors that cannot be edited?
Why can't Powerpoint be edited? If you receive a PowerPoint file sent by someone and cannot edit this file or do anything else. It's very possible that the file has been locked in Read only mode, meaning 'read only'. The reason is because the file owner wants to keep their document secure and not allow anyone to edit it.
If you know that person, you can ask them to unlock and edit the PowerPoint file and resend another file. Or if this is a file you downloaded from another source, you can process it as follows:
How to remove Read only mode in PowerPoint on windows simply - quickly in just 2 steps
How to remove Read only mode in PowerPoint on Macbook/Windows is quite simple. Note that the admin instructions are based on the Powerpoint 2016 version, so depending on the version you are using, the interface may be slightly different.
- B1 : Open the PowerPoint file that is locked and cannot be edited > At this interface, click on the Edit Anyway line (as shown).

- Step 2 : After that, read-only mode will be unlocked and you can edit files as usual.
Note:
In addition to the above method, you can apply the second method to open a locked PowerPoint file that cannot be edited:
- At the PowerPoint file interface, which is in read-only mode> Click on the File tab .
- Continue to click the arrow next to the line Protect Presentation > Select Mark as Final > Then the file will be unlocked and you can continue to freely edit.
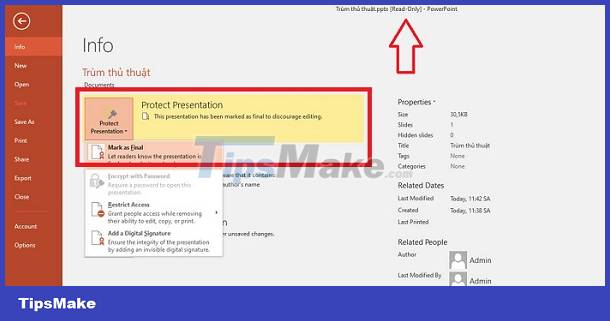
In case the file is password locked and cannot be opened or edited. Users need to contact the file creator to be provided with a password. Or find ways to unlock PowerPoint files to remove the password before being able to read or edit the file.
Share how to lock PowerPoint files from editing
On the contrary, if you want to lock your file in reading mode and prevent others from editing it, proceed as follows:
- Step 1 : Open the PowerPoint file you want to lock > Click the File tab > Click the Protect Presentation line > select Mark as Final .
- Step 2 : When the notification appears> Click OK to complete this process.
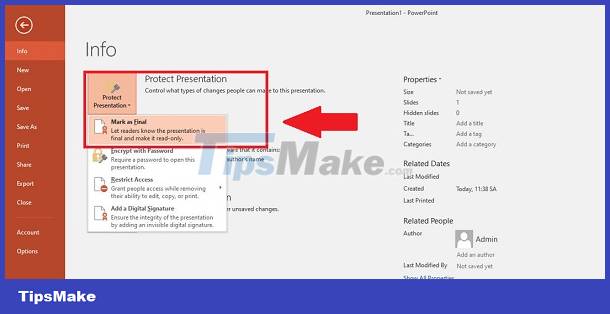
The case of PowerPoint not being editable is not difficult to fix, right? Hopefully the admin's sharing will help you unlock and edit the PowerPoint file you need.
You should read it
- How to Create Color Editable Elements for Canva Using Adobe Illustrator
- 50 alternative slideshow applications for PowerPoint
- 4 effective PowerPoint slide templates for meetings
- How to Loop in PowerPoint on PC or Mac
- How to Convert a JPEG Image Into an Editable Word Document
- How to include shapes in PowerPoint
- Instructions for creating charts on PowerPoint
- How to make PowerPoint for beginners
May be interested
- Instructions for creating charts on PowerPoint
 drawing a graph of powerpoint presentations is a basic operation. you can select different chart types for powerpoint presentations such as column charts, line charts, pie charts, bar charts, area charts, scattering charts.
drawing a graph of powerpoint presentations is a basic operation. you can select different chart types for powerpoint presentations such as column charts, line charts, pie charts, bar charts, area charts, scattering charts. - How to make PowerPoint for beginners
 creating powerpoint slides for making reports, presentations or lectures is very simple.
creating powerpoint slides for making reports, presentations or lectures is very simple. - Skills required when taking the MOS PowerPoint exam
 what is the structure of a powerpoint mos exam? what skills will you need to complete the test? let's find out the details.
what is the structure of a powerpoint mos exam? what skills will you need to complete the test? let's find out the details. - How to create a PowerPoint file password
 creating passwords for powerpoint slides helps you secure files, avoiding content duplication.
creating passwords for powerpoint slides helps you secure files, avoiding content duplication. - Tips to fix Microsoft PowerPoint not opening videos
 can't open video in powerpoint presentation? here are some quick ways to fix powerpoint not playing video error.
can't open video in powerpoint presentation? here are some quick ways to fix powerpoint not playing video error. - How to transfer Keynote to PowerPoint on iPhone and iPad
 if you write a presentation on keynote and want to send it to a friend using windows pc, you will have to convert keynote to powerpoint format. luckily, keynote has the option to allow you to transfer keynote to powerpoint easily.
if you write a presentation on keynote and want to send it to a friend using windows pc, you will have to convert keynote to powerpoint format. luckily, keynote has the option to allow you to transfer keynote to powerpoint easily. - How to insert images below the word on PowerPoint
 inserted photos into powerpoint will either overlap slide content or overwrite other images. however, you can move the position of the image below the text, or another location.
inserted photos into powerpoint will either overlap slide content or overwrite other images. however, you can move the position of the image below the text, or another location. - Strange, strange moves for PowerPoint users
 microsoft powerpoint in office suite is the most popular software used today for presentations at seminars, teaching ... in addition, powerpoint 2013 still has some attractive features that many people do not know.
microsoft powerpoint in office suite is the most popular software used today for presentations at seminars, teaching ... in addition, powerpoint 2013 still has some attractive features that many people do not know. - Beautiful free PowerPoint slides for office workers
 thanks to tools like powerpoint, meetings are less 'miserable'. it is a support tool and keeps the meeting circuit smoothly. even slie powerpoint templates can shorten time and bring higher work efficiency. below, you will discover powerpoint slides.
thanks to tools like powerpoint, meetings are less 'miserable'. it is a support tool and keeps the meeting circuit smoothly. even slie powerpoint templates can shorten time and bring higher work efficiency. below, you will discover powerpoint slides. - How to blur text appears in PowerPoint
 the blurring effect displayed in powerpoint slides helps viewers focus on the content being presented.
the blurring effect displayed in powerpoint slides helps viewers focus on the content being presented.










 Converting Word to PDF with table of contents errors and how to handle it effectively
Converting Word to PDF with table of contents errors and how to handle it effectively The VND function in Excel has a #NAME error and how to fix it
The VND function in Excel has a #NAME error and how to fix it Find an effective way to handle the error of not displaying page numbers in Word
Find an effective way to handle the error of not displaying page numbers in Word Self-blacking error in Word and Excel, how to handle?
Self-blacking error in Word and Excel, how to handle? Share solutions when Excel does not round numbers effectively
Share solutions when Excel does not round numbers effectively Learn how to fix word-stained Word files with 99% effectiveness
Learn how to fix word-stained Word files with 99% effectiveness