How to create Slide Master on PowerPoint
To reduce the slide format work in PowerPoint, users can use the Slide Master tool. Slide Master is basically the first slide in a slide branch, containing data including theme and layout in each slide as background color, font, effect, size, .
Each Slide Master is the general interface for all branch slides, each branch slide will have a different layout based on the general format of Slide Master. So with Slide Master users will format the whole slide, or new slides added, save time formatting and manipulation faster. The following article will guide how to create Slide Master on PowerPoint.
- How to create PowerPoint photo album with effects
- How to insert text into images in PowerPoint
- How to add borders to PowerPoint slides
1. How to create Slide Master on PowerPoint
Step 1:
At the first slide interface in PowerPoint, click View and select Slide Master .
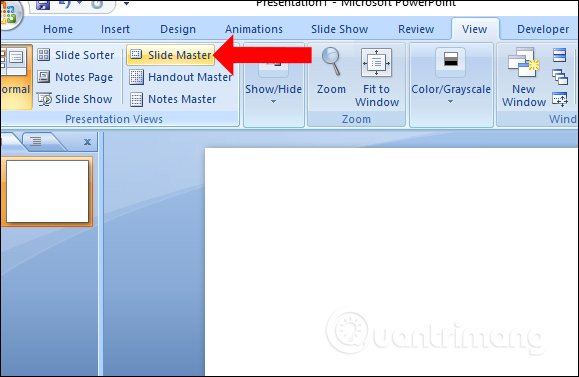
Appear Slide Master branch as shown below. Click on the first slide to proceed with the slide format.

Step 2:
You format the slide, insert the content you want such as inserting images, frames, adjusting the font format, inserting images, logos, . Depending on the needs of the user, we format the first slide to use use.

After the first slide has been formatted, click Close master to complete the creation of Slide Master.
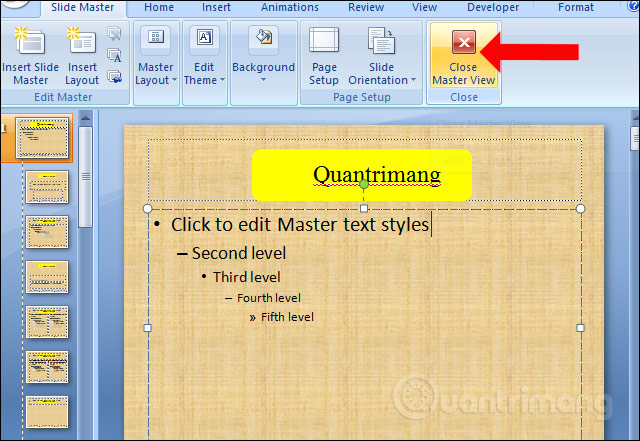
Step 3:
Now when you click on the Home tab , select New Slide and will see the slides applied by the Slide Master format created.
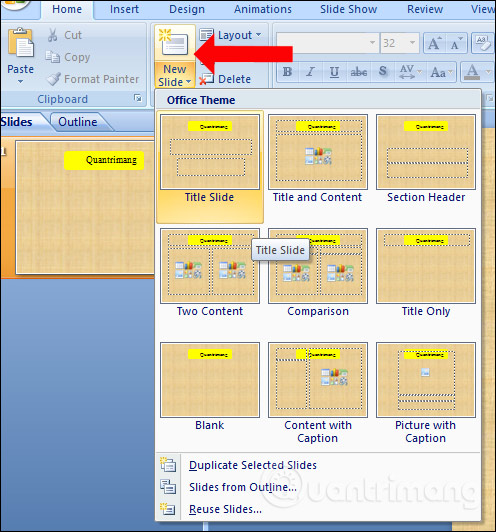
When you create a new slide, the format will be applied immediately to the newly added slides. As shown in Figure 3, the slide is the same format, which is not required for each slide.
Thus users have shortened the time and operation when formatting slides on PowerPoint.

2. How to create another format of Slide Master
When you create a Slide Master, the other slides will apply that format. However, while presenting the content, sometimes you require some slides to have a different format than the original Slide Master.
Step 1:
We also click View and select Slide Master . This will display the Slide Master created earlier. Skip the first slide and select another slide below to change the format.

Users enter other content in the slide format you want to use. For example, add an image to a new slide.

Step 2:
After changing the format, click Close Slide Master. Go back to the Home tab and click New Slide and you will see a new slide to create another format.
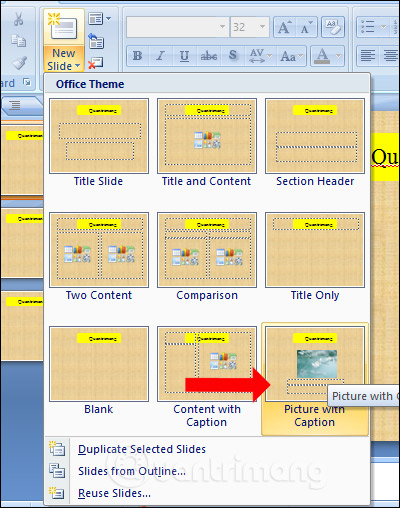
Step 3:
Click on the slide you want to use and will see the slide in a different format displayed along with the general slide format.
So in 1 Slide Master we can create many different formats, based on the format of the first slide.

3. How to save Slide Master format
To use Slide Master created for future slides, users should save Slide Master again.
Step 1:
Click the Design tab and look down at the Themes section, click the triangle icon to expand the options.

Click Save Current Theme to save the current format.
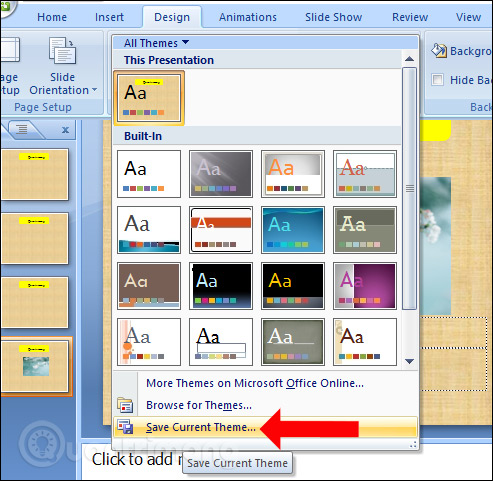
Step 2:
Display the theme save interface, name this theme and click Save. By default the theme will be saved in the folder C: UsersUserAppDataRoamingMicrosoftTemplates. But you can choose to save to another folder.

Step 3:
To use the saved theme, click on Design and click on the drop-down triangle icon and select Browse for Theme .

Step 2:
Find the theme store folder and click on the theme you want to use.

Soon we will see the previous created theme, including the same slide and different formats.
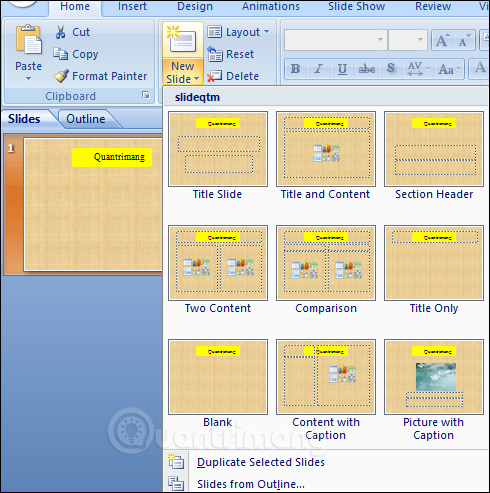
Thus we have created Slide Master on PowerPoint to use when needed. You just need to create a slide format for the first time, just use it later and add other content to complete the presentation.
See more:
- How to create text effects in PowerPoint
- Guide font formatting, change stretch and create artistic text in Word
- How to create motion effects on PowerPoint
I wish you all success!
You should read it
- How to Edit a PowerPoint Master Slide
- 3 Steps to use Slide Master in Powerpoint
- How to make PowerPoint for beginners
- How to create PowerPoint slide frames
- Manage slides in PowerPoint 2016
- How to create a PowerPoint file password
- Beautiful free PowerPoint slides for teachers
- 106 tricks with Microsoft Office - PowerPoint
May be interested
- How to create Powerpoint Slide online with Google Slides
 how to create powerpoint slide online with google slides. instead of having to download office software to use microsoft powerpoint to create presentations, you can quickly create slide powerpoint online using online support tools, a
how to create powerpoint slide online with google slides. instead of having to download office software to use microsoft powerpoint to create presentations, you can quickly create slide powerpoint online using online support tools, a - Instructions to resize Slide pages in PowerPoint
 powerpoint is one of the useful microsoft office applications when you need a presentation, but do you know all of its features? have you ever needed to change the slide size in powerpoint? in this article, tipsmake.com will guide you how to do it!
powerpoint is one of the useful microsoft office applications when you need a presentation, but do you know all of its features? have you ever needed to change the slide size in powerpoint? in this article, tipsmake.com will guide you how to do it! - How to use 2 screens for PowerPoint slides
 setting up 2 screens when powerpoint slide show will help you see the next notes and slides on your computer.
setting up 2 screens when powerpoint slide show will help you see the next notes and slides on your computer. - How to Add a Header in Powerpoint
 if you want to personalize your powerpoint presentation with a consistent header, you'll need to manually position a text box or image at the top of the master slide design. powerpoint does have a built-in 'header' tool, but it won't...
if you want to personalize your powerpoint presentation with a consistent header, you'll need to manually position a text box or image at the top of the master slide design. powerpoint does have a built-in 'header' tool, but it won't... - How to export outline for PowerPoint slides
 exporting slide outlines from powerpoint is a useful feature that allows users to extract the basic structure of a slide deck from their slides for easy editing, reuse, or sharing.
exporting slide outlines from powerpoint is a useful feature that allows users to extract the basic structure of a slide deck from their slides for easy editing, reuse, or sharing. - MS PowerPoint 2007 - Lesson 10: Slide presentation effects
 slide animation effects are predefined special effects that you can add to objects on a slide.
slide animation effects are predefined special effects that you can add to objects on a slide. - How to create bottom-up scrolling in PowerPoint?
 the end-to-end scrolling in powerpoint is simple and easy to follow, just like the ending in movies.
the end-to-end scrolling in powerpoint is simple and easy to follow, just like the ending in movies. - Summary of useful shortcuts in PowerPoint
 when you know and manipulate powerpoint with shortcuts, you will perform faster, slide shows easily compared to using manual manipulation.
when you know and manipulate powerpoint with shortcuts, you will perform faster, slide shows easily compared to using manual manipulation. - How to add subtitles and live translations to make your PowerPoint presentations better
 powerpoint for microsoft 365 makes it easier for people who are deaf or have language barriers to access your presentation. these features not only improve accessibility, but also make your presentations clearer and more inclusive for everyone.
powerpoint for microsoft 365 makes it easier for people who are deaf or have language barriers to access your presentation. these features not only improve accessibility, but also make your presentations clearer and more inclusive for everyone. - How to Hide a Slide in PowerPoint Presentation
 hiding a slide in powerpoint is a good idea if you need to quickly present, and do not want to show a certain slide but do not want to necessarily delete that slide. powerpoint makes it very easy to hide any number of slides in your...
hiding a slide in powerpoint is a good idea if you need to quickly present, and do not want to show a certain slide but do not want to necessarily delete that slide. powerpoint makes it very easy to hide any number of slides in your...










 Basic information about slides in PowerPoint 2016
Basic information about slides in PowerPoint 2016 How to work with text in PowerPoint 2016
How to work with text in PowerPoint 2016 Apply theme in PowerPoint 2016
Apply theme in PowerPoint 2016 8 useful table formatting tips in Microsoft Word
8 useful table formatting tips in Microsoft Word How to adjust the date and currency format in Google Sheets
How to adjust the date and currency format in Google Sheets How to use the AVERAGE function in Excel
How to use the AVERAGE function in Excel