Apply transition effects in PowerPoint 2016
If you've ever watched a PowerPoint presentation with a special effect between each slide, that's the slide transition effect. A transition effect can be as simple as fading to the next or flashy and eye-catching slide to attract the audience. PowerPoint makes it easy to apply transition effects to some or all slides, giving your presentation an attractive and professional interface.
Transition effects in PowerPoint 2016
- Introduction to transition effects
- How to apply transition effects
- How to preview transition effects
- Modify transition effects
- How to modify transition effects
- A forwarding number does not allow you to modify the direction.
- How to add sound
- How to delete transitions
- Forward slides yourself
- How to automatically forward slides
- Practice!
Introduction to transition effects
There are three types of special transition effects to choose from, all of which can be found on the Transitions tab .
- Subtle: These are the most basic transitions. They use simple animations to move between slides.

- Exciting: They use more complex animations to switch between slides. Although they are more interesting than the transitions in the Subtle group, adding too many effects can make your presentation look less professional. However, when used moderately, they can highlight important slides.

- Dynamic Content: If you are transitioning between two slides using the same slide layout, the dynamic transition will only move the placeholders, not the slides themselves. When used correctly, dynamic transitions can help merge your slides and presentations into a more professional look.

Transitional effects are best used at moderate levels. Adding too many transition effects can make your presentation look a bit silly and can even distract your followers. Consider using transitions primarily in the Subtle group , or don't use any transitions in the slide.
How to apply transition effects
1. Select the desired slide from the Slide Navigation panel . This is the slide that will appear after the transition effect.

2. Click on Transitions tab , then locate Transition to This Slide group . By default, the None option is applied to each slide.
3. Click the More drop-down arrow to display all transition effects.

4. Click a transition effect to apply it to the selected slide. This step will automatically give you a preview of the selected transition effect.

You can use the Apply To All command in the Timing group to apply the same transition effects to all slides in the presentation. Remember that this will modify any other transition effects you have applied.
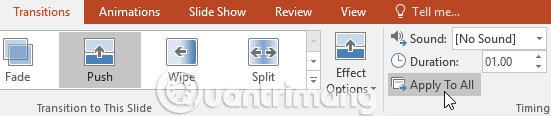
Try applying a few different transition effects to the remaining slides in the presentation. You may find that some transition effects work better than other effects, depending on your slide content.
How to preview transition effects
You can preview the transition effect for a selected slide at any time using either of the following methods:
- Click the Preview command on the Transitions tab .

- Click the Play Animations command in the Slide Navigation panel .

Modify transition effects
How to modify transition effects
You can quickly customize the look of transition effects by changing its orientation.
1. Select the slide you want to modify.
2. Click the Effect Options command and select the desired option. These options will vary depending on the selected transition effect.
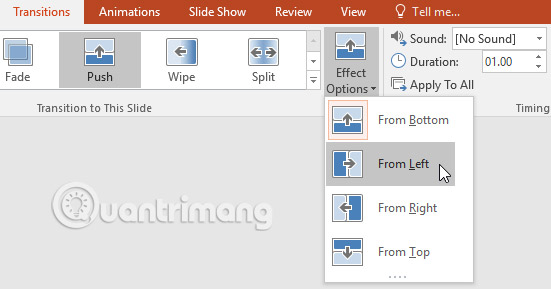
3. The transition effect will be modified and a preview of the transition effect will appear.
A forwarding number does not allow you to modify the direction.
How to modify the duration of transition effects
1. Select the slide you want to modify.
2. In the Duration field in the Timing group , enter the desired time for the transition effect. In this example, we will reduce the time to half a second - or 00.50 - to make the transition effect faster.

How to add sound
1. Select the slide you want to modify.
2. Click the Sound drop-down menu in the Timing group .
3. Click a sound to apply it to the selected slide, then preview the transition effect to hear the sound.

The sound is best used at a moderate level. Applying sound between every slide can be counterproductive or even annoying to the audience when listening to the presentation.
How to delete transitions
1. Select slide with transition effect you want to delete.
2. Select None from Transition to This Slide group . Transition effect will be deleted.

To delete transition effects from all slides, apply the None option to a slide, then click the Apply to All command.
Forward slides yourself
Normally, in Slide Show view, you will switch to the next slide by clicking or by pressing the spacebar or the arrow keys on the keyboard. Installing Advance Slides in the Timing group allows the presentation to forward itself and display each slide for a specific time period. This feature is especially useful for unsupervised presentations, such as presentations at trade show booths.
How to automatically forward slides
1. Select the slide you want to modify.
2. Locate the Timing group on the Transitions tab . In Advance Slide, uncheck the box next to On Mouse Click option.
3. In the After field , enter the amount of time you want to display the slide. In this example, the slides will automatically transition after 1 minute 15 seconds or 01:15:00.

4. Select another slide and repeat the process until all slides have the desired time. You can also click the Apply to All button to apply the same time to all slides.
If you need to switch to the next slide before the conversion process automatically takes place, you can always click or press the space bar to move these slides as usual.
Practice!
1. Open the sample presentation.
2. With the first slide selected, apply the Push transition effect from the Subtle catalog .
3. Change the Options Effect to have the push effect from the right.
4. Change Duration to 2.00.
5. Put the slides into Automatically Advance after 3 seconds or 00: 03.00.
6. Use the Apply to All command to apply your changes to every slide.
7. Use the Slide Show button at the bottom of your window and start the presentation. Each slide is automatically forwarded as shown below:

See more:
- Apply theme in PowerPoint 2016
- How to work with text in PowerPoint 2016
- Basic information about slides in PowerPoint 2016
You should read it
May be interested
- Apply gradient effects to background colors in PowerPoint
 introduce how to apply a gradient effect to a background color in powerpoint. step 1: go to the design - format background tab: step 2: the format background window appears, click gradient fill - select the color that appears first in the preset gradient section.
introduce how to apply a gradient effect to a background color in powerpoint. step 1: go to the design - format background tab: step 2: the format background window appears, click gradient fill - select the color that appears first in the preset gradient section. - How to create motion effects on PowerPoint
 when adding motion effects on powerpoint, the presentation will create an attraction for viewers and increase the professionalism.
when adding motion effects on powerpoint, the presentation will create an attraction for viewers and increase the professionalism. - How to create handwritting PowerPoint effects
 the handwritting effect on powerpoint will make an impression when presenting a slide.
the handwritting effect on powerpoint will make an impression when presenting a slide. - How to delete dynamic effects on PowerPoint
 we can delete or disable an effect on a slide or the entire effect in a powerpoint file.
we can delete or disable an effect on a slide or the entire effect in a powerpoint file. - How to combine Motion Paths animation effects in PowerPoint
 motion paths in powerpoint are effects that move along a line and we can combine many types of lines together.
motion paths in powerpoint are effects that move along a line and we can combine many types of lines together. - How to create effects for photos on PowerPoint
 creating visual effects when appearing on powerpoint also creates professionalism for slides.
creating visual effects when appearing on powerpoint also creates professionalism for slides. - How to create typewriting effects in PowerPoint
 this article will show you how to create typewriter effects to help the audience focus more on the content of the presentation.
this article will show you how to create typewriter effects to help the audience focus more on the content of the presentation. - How to insert multiple effects for a PowerPoint object
 an object in powerpoint can insert many different effects to combine to increase the vibrancy.
an object in powerpoint can insert many different effects to combine to increase the vibrancy. - How to create PowePoint color schemes
 powerpoint has a set of slides for you to use or we can create color effects to apply to powerpoint slides.
powerpoint has a set of slides for you to use or we can create color effects to apply to powerpoint slides. - How to create a shadow effect on PowerPoint
 powerpoint shadow effects can create images or text, adding art to the subject.
powerpoint shadow effects can create images or text, adding art to the subject.










 Manage slides in PowerPoint 2016
Manage slides in PowerPoint 2016 Use the Find & Replace feature in PowerPoint 2016
Use the Find & Replace feature in PowerPoint 2016 How to delete white pages in Excel
How to delete white pages in Excel 5 install Microsoft Word you should customize
5 install Microsoft Word you should customize How to separate email from information in Excel
How to separate email from information in Excel How to create bullets in PowerPoint
How to create bullets in PowerPoint