Create beautiful photo effects in PowerPoint
PowerPoint gives you lots of cool features to make your presentation more alive. One of them is the feature to create beautiful photo effects to help your images move diverse, avoid boring.
The following article shows you how to create beautiful photo effects in PowerPoint 2007, 2010, 2013.
Create beautiful photo effects in PowerPoint 2013 and 2010
Step 1: You add the image to create effects in PowerPoint slides by selecting Insert -> Pictures and navigate to the image.
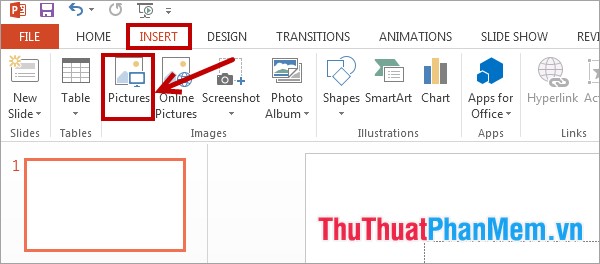
Or you can insert bricks in Insert -> Shapes as you like if you want to create an effect of bricks.
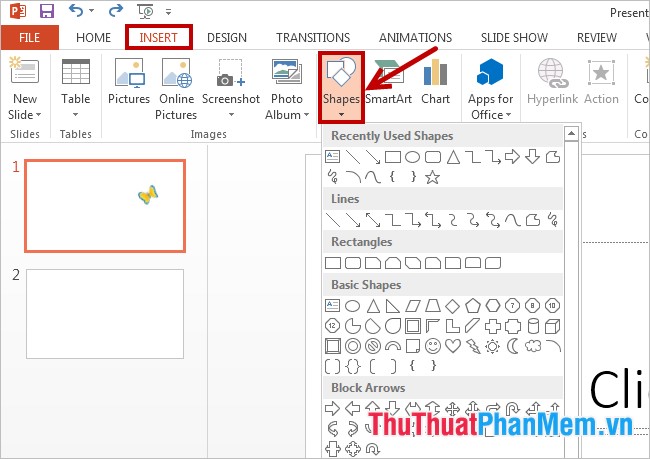
Step 2: After inserting the image, you edit the size and position of the image. Next you choose Animation -> Add Animation , here you can choose effects for images in the Entrance , Emphasis , Exit , Lines .

Step 3: If you want to create more beautiful photo effects, then you select Animation -> Add Animation -> More Motion Paths .

Step 4: In the dialog box Add Motion Path you select the type of motion effects you want to create and click OK .

Step 5: Now on the interface that appears the effect line you choose, you can edit the long, short effect path . by placing the mouse cursor on the small white squares, then press and hold Mouse to the desired location.

Step 6: Click Preview on the left of the Animations tab to preview, if not satisfied, then you can edit again.

Create beautiful photo effects in PowerPoint 2007
Step 1: Add images to create effects into PowerPoint ( Insert -> Picture -> select images to add).
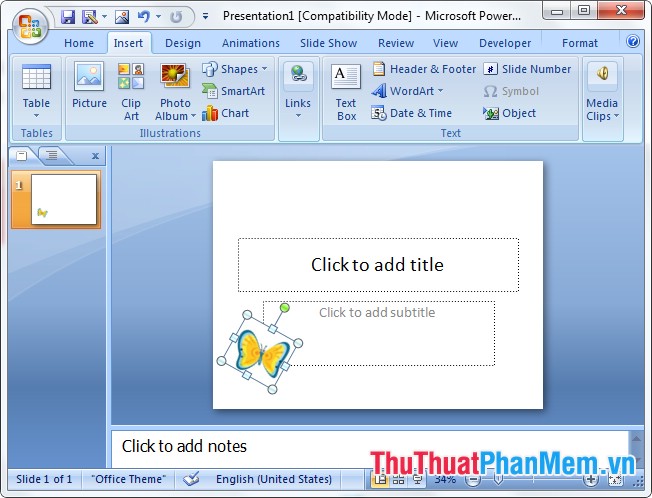
Step 2: To create photo effects you choose Animations -> Custom Animation .

Step 3: The Custom Animation dialog box appears on the right side of the PowerPoint page, click Add Effect -> Motion Paths -> More Motion Paths to open the Add Motion Path dialog box .

Step 4: In the dialog box Add Motion Path you select the photo effects you want to create for your image and click OK .

Step 5: Appear the path you move by clicking on the small white squares and moving, or you right click on the effect line and select Edit Points . Then drag the black points according to the position you want.

After editing, click Preview in the Animations tab to preview.

So you know how to create beautiful photo effects in PowerPoint, with your creativity and support from PowerPoint, you will create many beautiful effects to suit your requirements. Good luck!
You should read it
- How to create typewriting effects in PowerPoint
- How to use effects in PowerPoint
- How to create motion effects on PowerPoint
- How to create beautiful effects with Mo.JS
- Create effects for text and objects in PowerPoint 2016
- How to create handwritting PowerPoint effects
- Instructions for creating effects in PowerPoint
- How to create a shadow effect on PowerPoint
May be interested
- How to create PowePoint color schemes
 powerpoint has a set of slides for you to use or we can create color effects to apply to powerpoint slides.
powerpoint has a set of slides for you to use or we can create color effects to apply to powerpoint slides. - How to create beautiful shadow effects in Photoshop
 how to create beautiful shadow effects in photoshop. creating shadow effects is an interesting ability that you can do with photoshop. applying this technique will make the photo more natural and beautiful.
how to create beautiful shadow effects in photoshop. creating shadow effects is an interesting ability that you can do with photoshop. applying this technique will make the photo more natural and beautiful. - How to create multiple effects for an object in PowerPoint
 in powerpoint slide show, you can create special effects for slide objects to make your presentation more attractive and professional, and not dry when you present. come with our tutorial to create many effects for an object in powerpoint of tipsmake.com.
in powerpoint slide show, you can create special effects for slide objects to make your presentation more attractive and professional, and not dry when you present. come with our tutorial to create many effects for an object in powerpoint of tipsmake.com. - How to create interesting Cyberpunk photo effects in Photoshop
 the overall background of cyberpunk photos is often quite dark. striking on the background are street corners lit by bright neon lights, busy crowds of people crowded. all combine harmoniously to create a scene full of magic and fanciful.
the overall background of cyberpunk photos is often quite dark. striking on the background are street corners lit by bright neon lights, busy crowds of people crowded. all combine harmoniously to create a scene full of magic and fanciful. - Create effects for text in PowerPoint
 introduce how to create text effects in powerpoint. to create effects for text, do the following: step 1: select the content to create effects - go to the format tab - quick styles - quickly select the type of effects for text.
introduce how to create text effects in powerpoint. to create effects for text, do the following: step 1: select the content to create effects - go to the format tab - quick styles - quickly select the type of effects for text. - How to create text effects in PowerPoint
 in order to create attractive powerpoint slides, users should create text effects with different types of text effects.
in order to create attractive powerpoint slides, users should create text effects with different types of text effects. - How to create Photo Album in PowerPoint
 introduce how to create photo albums in powerpoint. you don't need to use any specialized software, with powerpoint 2013 you can easily create your own album. step 1: go to the insert - images - photo album - new photo album tab.
introduce how to create photo albums in powerpoint. you don't need to use any specialized software, with powerpoint 2013 you can easily create your own album. step 1: go to the insert - images - photo album - new photo album tab. - Tutorial for creating 3D photo effects in Photoshop (Part 1)
 did you know that in photoshop there are 3d photo editing effects that make your photos more vivid. the following article the network administrator will show you how to create 3d effects in photoshop.
did you know that in photoshop there are 3d photo editing effects that make your photos more vivid. the following article the network administrator will show you how to create 3d effects in photoshop. - How to create Intro in PowerPoint like Star Wars movie
 creating your powerpoint presentation by running the word like in star wars is a great way to engage your audience, make them more interested and participate in your presentation.
creating your powerpoint presentation by running the word like in star wars is a great way to engage your audience, make them more interested and participate in your presentation. - Tutorial for creating 3D photo effects in Photoshop (Part 2)
 did you know that in photoshop there are 3d photo editing effects that make your photos more vivid. the following article the network administrator will show you how to create 3d effects in photoshop.
did you know that in photoshop there are 3d photo editing effects that make your photos more vivid. the following article the network administrator will show you how to create 3d effects in photoshop.










 Separate first and last name in Excel
Separate first and last name in Excel Create hyperlinks in PowerPoint - Create Hyperlinks in PowerPoint
Create hyperlinks in PowerPoint - Create Hyperlinks in PowerPoint Instructions for creating effects in PowerPoint
Instructions for creating effects in PowerPoint Watermark to Word file - Add Watermark to Doc file
Watermark to Word file - Add Watermark to Doc file Delete the newly opened file list in Word
Delete the newly opened file list in Word Insert image into PDF file with Foxit Reader
Insert image into PDF file with Foxit Reader