Turn on 2-step verification for 2-layer security for Gmail, send the verification code to your phone when signing in
Enabling 2-step verification will help Gmail secure 2 layers, making Gmail more secure by unauthorized intrusion. This guide will help you secure Gmail better. After enabling this setting, each time you log in to Gmail, your phone will receive a message containing a verification code from Google, without this verification code you will not be able to log in to Gmail.
Enable 2 Gmail layer security by enabling 2-step verification
Step 1: First you access the following link: https://www.google.com/settings/security
Step 2: Scroll down to the Password and login method on the right, in the Two-step Verification section click on the arrow as shown:
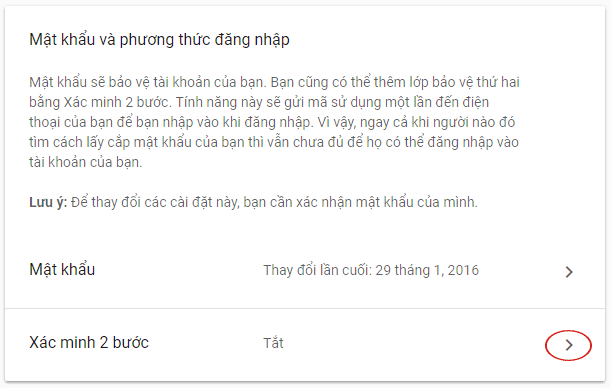
Step 3: Select START to conduct two-layer security for Gmail.

Step 4: Gmail will ask you to log in again, re-enter your account as usual.
Step 5: This section, Gmail will ask you to enter the phone number used to receive the verification code is also the account number used to secure your account as well. Gmail will verify in one of two ways: text messages and voice calls. You have done so and then click Next .

Step 6: Gmail will send a verification code to the phone number you entered above. You enter that code in the next step.
Step 7: Enter the code is complete, click Next to continue. Or if you have not received the verification code, click on the Resend section for Gmail to send the verification code back to you.

Step 8: Click Enable on the bottom screen to turn on two-step verification for your Gmail account.

Step 8: When the screen shown below is displayed, you have completed the process of enabling 2-layer security for Gmail:

If you do not want to log in to Gmail, you must also enter the confirmation code, you can choose MORE GOOGLE REMINDERS, then follow the instructions on the screen, to receive notifications from Google on your phone and log in once touch. Or, while logging in to Gmail, if you use it on a personal computer, keep an eye on the line Dont ask again on this computer , check that option so you don't have to enter the confirmation code anymore. Remember to select this option only when you use a machine alone, in a safe environment.
From now on, when you sign in to Gmail on any computer, you will receive a verification code sent to your phone, only when you enter that verification code can you log in to Gmail. It's too secure, isn't it?
Wish you better Gmail security.
See more:
- How to email Gmail to Outlook.com
- Instructions for recovering email sent on Gmail iPhone / iPad
- Instructions for using the auto-reply feature on Gmail
- Instructions on how to convert signatures in Gmail
You should read it
- Comprehensive Gmail security guide
- How to update the new Gmail interface if your Gmail has not been upgraded
- Tips to help you master Gmail on Android
- 14 useful tools for Gmail should not be ignored - P2
- 14 useful tools for Gmail should not be ignored - P1
- Instructions for using secret mode when sending email on Gmail
- 3 good tips to help you manage Inbox on Gmail more effectively
- What's new in Gmail 4.0 for iOS?
May be interested
- Protect your Google account with USB 'security key'
 did you know that every day we are using a whole range of google services: search engines, gmail services, play store, and many other services. therefore protecting your google account is quite important. the simplest way to protect your google account from being logged in by unauthorized bad guys is 2-step verification.
did you know that every day we are using a whole range of google services: search engines, gmail services, play store, and many other services. therefore protecting your google account is quite important. the simplest way to protect your google account from being logged in by unauthorized bad guys is 2-step verification. - Instructions for adding recovery email to Gmail
 in addition to adding phone numbers for your gmail security, you can also add email to ensure account security and can retrieve gmail when you lose your password.
in addition to adding phone numbers for your gmail security, you can also add email to ensure account security and can retrieve gmail when you lose your password. - How to enable iMessage contact verification on iPhone
 ios 17.2 has just updated the imessage contact verification security feature to improve security when texting in imessage.
ios 17.2 has just updated the imessage contact verification security feature to improve security when texting in imessage. - Become a player using Gmail with the following 5 tips
 you use gmail daily as a means to send key exchanges. but have we used up all the cool features of gmail for our work?
you use gmail daily as a means to send key exchanges. but have we used up all the cool features of gmail for our work? - How to autofill verification codes on Android
 in addition to the password autofill feature on android to save time on entering your account, you also have a mode to automatically fill in the verification code when you receive it from a message on your phone.
in addition to the password autofill feature on android to save time on entering your account, you also have a mode to automatically fill in the verification code when you receive it from a message on your phone. - Questions that help you check your Facebook account's security knowledge
 in this article, join the network administrator to learn about facebook security through the following multiple choice questions.
in this article, join the network administrator to learn about facebook security through the following multiple choice questions. - Secure Gmail with 2-layer password
 this article i introduce to you a way to ensure the safety of your gmail is set up 2-layer security. you can follow the steps below
this article i introduce to you a way to ensure the safety of your gmail is set up 2-layer security. you can follow the steps below - Instructions to turn off the creation of the Facebook security code on the phone
 many people think that turning off code generator can be done on the phone. however, you still have to do this on your computer. here, we will guide you how to turn off the code generator security code generator on the facebook application for your phone:
many people think that turning off code generator can be done on the phone. however, you still have to do this on your computer. here, we will guide you how to turn off the code generator security code generator on the facebook application for your phone: - How to secure your accounts with U2F security key?
 u2f is a new validation standard. u2f security key is small usb device. to login, you will not need to enter the authentication code provided from an application or sms anymore, just insert the usb security key and click on that button. at this point, u2f only supports chrome browser, and perhaps microsoft is adding more to firefox browser.
u2f is a new validation standard. u2f security key is small usb device. to login, you will not need to enter the authentication code provided from an application or sms anymore, just insert the usb security key and click on that button. at this point, u2f only supports chrome browser, and perhaps microsoft is adding more to firefox browser. - How to check the login activity of Gmail
 to more closely check your gmail account login activity, users can check through google to prevent unauthorized logins.
to more closely check your gmail account login activity, users can check through google to prevent unauthorized logins.










 How to enable Gmail's Undo Send feature?
How to enable Gmail's Undo Send feature? Signs show clearly that your system is being hacked
Signs show clearly that your system is being hacked Instructions for setting up Windows send email notifications every time you log in
Instructions for setting up Windows send email notifications every time you log in 5 Shift shortcuts are extremely useful when using Gmail
5 Shift shortcuts are extremely useful when using Gmail Instructions for setting up Outlook data protection password
Instructions for setting up Outlook data protection password How to block an email address on Outlook
How to block an email address on Outlook