To make better use of Google Docs
Google Docs is one of the most commonly used cloud applications for storing, editing documents, spreadsheets or presentations. And you can add greatness to this service by using additional support tools and taking advantage of its unique features.
>>> Some basic features of Google Docs
>>> 5 tips for using Google Voice more effectively
1. Download data on Google Docs to your computer
If more Google Docs are stored in the cloud, you can download them to your computer for offline use. First, log into your Google Docs account here .
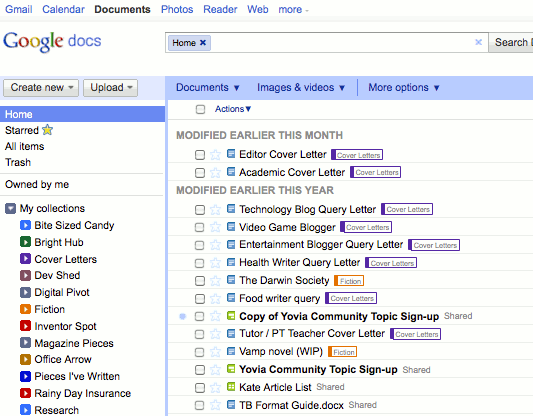
On the main interface of Google Docs, click the arrow at the front of the Actions option to select all files. If you only want to download certain files, just check the box in front of the file names.
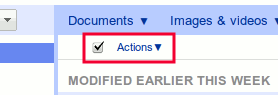
After completing the file selection, click on the Action menu and select Download . At the Convert and download interface, you choose to save the file for each type of file such as document, presentation, spreadsheet, etc. Currently Google Docs supports formats. file formats HTML, PDF, Open Office, RTF, TXT, MS Office, .

Finally, click the Download button to start downloading the file. This fast or slow process will depend on the number and size of downloaded files. Each backup you can download up to 2 GB of data and all downloaded files will be compressed into a zip file.
2. Transfer old Google Docs documents to the new version
Google Docs has been updated to a new version more than 1 year ago. However, documents are created before this time when the operation is still open in the old version. To change to the new version, click the Preview link next to the notice Would you like to see this document in the latest version of the editor? when opening documents. In the interface that appears, click the Update this document link.

3. Use optical identification feature
Google Docs allows users to easily convert PDF files to plain text or text formats. In particular, you can extract text inside images using the built-in optical character recognition function in Google Docs. To do this in the main interface of the program, click the Upload >> Basic button. Here you click the Select file to upload file or drag and drop the file into the Drag and drop files here to select the PDF file to convert, check the option Convert text from PDF or image files to Google Docs document, select the language use in image file or PDF in Document language , then click Start button upload . The process is very fast and gives high accuracy, even for Vietnamese . After uploading, you open the resulting file to use or easily save to other text formats for storage by going to the File menu >> Download as . Note that the program only supports 3 image formats: png, jpg and gif with a maximum image file size of 2 MB.
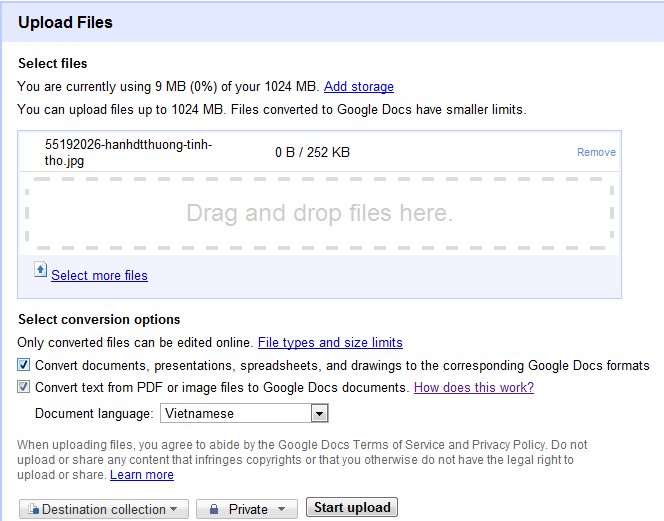
4. Use two additional tools
Google Docs Notifier is a free and very easy-to-use tool that will notify you whenever a document is edited, updated or shared by a friend. Just start the application, sign in with your Google Docs account and the program will notify you of all your recent activities. And every time there is an update, the program will notify changes under the system tray. Download Google Docs Notifier here .

In addition to simply uploading files to your Google Docs account, you can use the Google Docs Uploader utility. After installation, this tool will be integrated into Windows Explorer. Just right-click on the file to upload, select Upload to Google Docs , enter your email address and Google Docs account password, enter the name for the file, then press the OK button.

You should read it
- How to activate Google Docs Offline on a Chromebook
- Back up data of Google applications
- Google Docs tricks for beginners
- How to print documents on Google Docs
- How to insert link links in Google Docs documents
- Instructions for creating caret in Google Docs
- Busy Docs - system data synchronization application with Google Docs
- Google Docs and Drive will support digital signatures
May be interested
- Surprise: Google Docs editing tool is the most popular messaging app for American teenagers
 young people said that whenever they didn't hold the phone, they used google docs to chat and knew that their friends were also online on their computers.
young people said that whenever they didn't hold the phone, they used google docs to chat and knew that their friends were also online on their computers. - How to start using Google Docs on mobile devices
 google docs has become a popular tool for anyone who needs to create documents. many people are familiar with the desktop version of this application. currently, google docs has become an indispensable tool.
google docs has become a popular tool for anyone who needs to create documents. many people are familiar with the desktop version of this application. currently, google docs has become an indispensable tool. - Instructions for cutting and rotating photos on Google Docs
 google integrates some basic image editing features into google docs. users can now use google docs to edit photos, crop photos, rotate images and add borders to images instead of using other photo editors.
google integrates some basic image editing features into google docs. users can now use google docs to edit photos, crop photos, rotate images and add borders to images instead of using other photo editors. - Shortcut list for Google Docs on your computer (Part 1)
 google docs does not have as many functions as microsoft office but only provides some essential features to help you draft an effective document. using keyboard shortcuts makes it easy to understand how to use google docs.
google docs does not have as many functions as microsoft office but only provides some essential features to help you draft an effective document. using keyboard shortcuts makes it easy to understand how to use google docs. - 40+ tips in Google Docs (P1)
 google docs is a very effective application with most of the features you want from a word processor. in this article, there will be more than 40 tips and tricks, you will find it useful.
google docs is a very effective application with most of the features you want from a word processor. in this article, there will be more than 40 tips and tricks, you will find it useful. - Instructions for creating tables, deleting tables in Google Docs
 implementing google docs spreadsheets is similar on word, which helps you a lot in the process of word processing such as tabulation, data comparison tables.
implementing google docs spreadsheets is similar on word, which helps you a lot in the process of word processing such as tabulation, data comparison tables. - How to Add Frames Around Text on Google Docs
 have you ever opened up google docs (google docs) to create a textbook or homework, and then realized that you don't know how to create a text box? although google docs doesn't have its own button for creating text boxes, there are some creative solutions to this problem. today's tipsmake will show you how to add a frame (or border) around text in a google docs document.
have you ever opened up google docs (google docs) to create a textbook or homework, and then realized that you don't know how to create a text box? although google docs doesn't have its own button for creating text boxes, there are some creative solutions to this problem. today's tipsmake will show you how to add a frame (or border) around text in a google docs document. - Some tips when using Google Docs
 using shortcuts, drag-and-drop features, creating shortcuts for google docs, restoring old versions of documents and quick translation will help you work with google docs more effectively. you can consult some of the tips below to use google docs more effectively.
using shortcuts, drag-and-drop features, creating shortcuts for google docs, restoring old versions of documents and quick translation will help you work with google docs more effectively. you can consult some of the tips below to use google docs more effectively. - How to share links to Google Docs in PDF format
 google docs now allows users to edit their sharing links to provide documents in pdf format.
google docs now allows users to edit their sharing links to provide documents in pdf format. - Instructions to install the utility on Google Docs
 when you work on editing content on google docs, if you install additional utilities you will be able to use many other useful features, greatly supporting the work of editing content.
when you work on editing content on google docs, if you install additional utilities you will be able to use many other useful features, greatly supporting the work of editing content.










 8 tips for people who use Microsoft Office
8 tips for people who use Microsoft Office Backup and restore Office 2010 Ribbon toolbar
Backup and restore Office 2010 Ribbon toolbar Learn about Section in Microsoft Word 2010
Learn about Section in Microsoft Word 2010 Create Label in Word 2010
Create Label in Word 2010 10 advanced techniques using MS Word
10 advanced techniques using MS Word Google Docs tricks for beginners
Google Docs tricks for beginners