How to start using Google Docs on mobile devices
Google Docs has become a popular tool for anyone who needs to create documents. Many people are familiar with the desktop version of this application. Currently, Google Docs has become an indispensable tool.
Without the need to create documents, Google Docs can also become the center of storing documents when you travel.
Imagine you can't access your laptop on the road and you need to review a document. This situation requires the role of the Google Docs mobile version and this is how it works.
How to use Google Docs on mobile devices
- Step 1: Set up Google Docs on the phone
- The main Google Docs control features
- Google account details
- Step 2: Adjust Google account settings
- Delete Google account
- Step 3: Create a new document
- Step 4: Learn Google Docs workspace
- Add a comment
- Step 5: Insert menu
- Step 6: List of updated documents
Step 1: Set up Google Docs on the phone
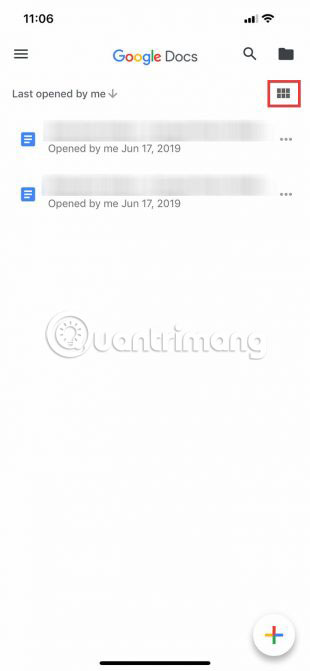
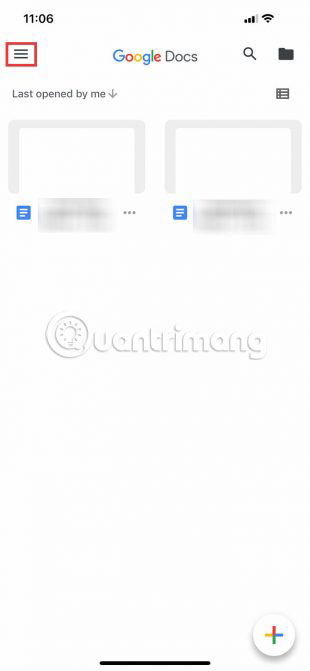
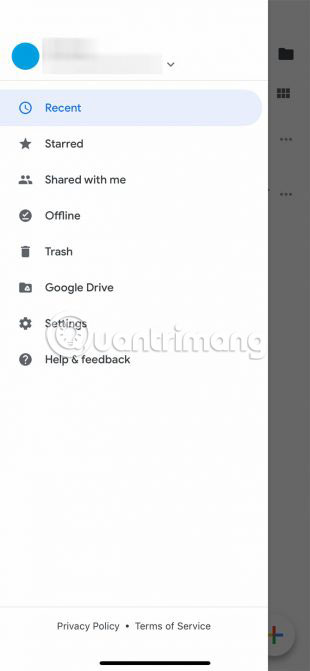
If you have never used Google Docs before, you should check out the article: Some of the basic features of Google Docs that TipsMake.com introduced to explore this tool briefly.
If you're familiar with Google Docs, the next thing you want to do is make sure you've installed the application on your phone. After the application is installed, open it and log in to your Google account.
Note : The article uses iOS for this tutorial, so there may be a slight difference in the location of the buttons, if you use Android. Google is great at rationalizing its applications, so every change will be minimal.
After logging in, you will be taken to a page that looks similar to the screenshot on the left. If you click on the six squares in the upper right corner of the screen, Google Docs will turn your document into Grid view.
When in Grid view, you will see a preview of each document you have recently opened. Examples of this can be seen in the screenshot above, above.
The main Google Docs control features
If you click on the three horizontal lines in the upper left corner of the screen, Google Docs will expand the main control features of the application. Here, you will find:
- Recent documents ( Recent ).
- Starred documents ( Starred ).
- Documents are shared with you ( Shared with me ).
- Trash ( Trash ).
- A link to your Google Drive ( Google Drive ).
- Settings ( Settings ).
Google account details
At the top of this menu, where you see the blue circle in the third screenshot, you will find a section containing your avatar, username and email. You will also see a small gray arrow pointing down.
This arrow allows you to access the drop-down menu to control your account. When clicking on it, you will see 3 options:
- Manage your Google Account ( Manage your Google account).
- Add another account (Add another account).
- Manage accounts on this device .
Click that drop-down arrow now.
Step 2: Adjust Google account settings
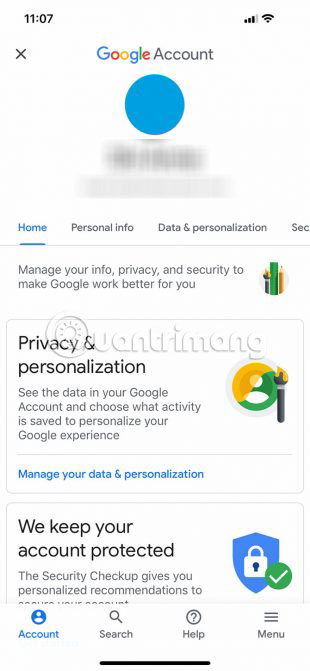
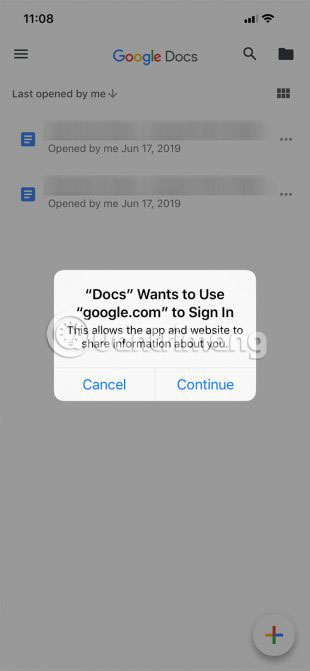
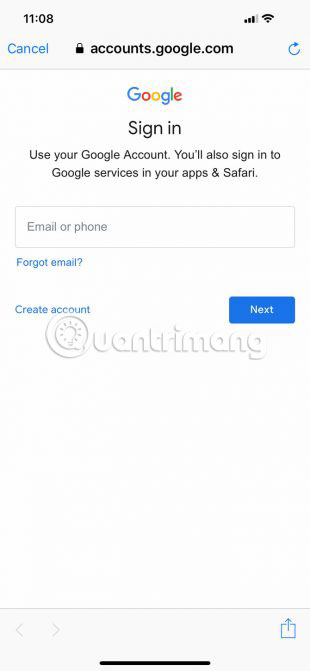
To manage your Google account, press the button with the content Manage your Google Account . On the new screen, you can control the options:
- Personal info
- Data & personalization
- Security
- People & sharing
To add another account (so you can switch between different documents stored on different Google Drive accounts on the same device), click the Add another account button located in the same drop-down menu. Google can prompt you with a push notification, letting you know that 'Docs' wants to use google.com to log in ( 'Docs' wants to use google.com to sign in ).
If you receive this message, click Continue. When you have completed this step, you will be taken to the official login page.
Note : If you have enabled two-step verification, you will also need to enter this information on your mobile phone.
Delete Google account
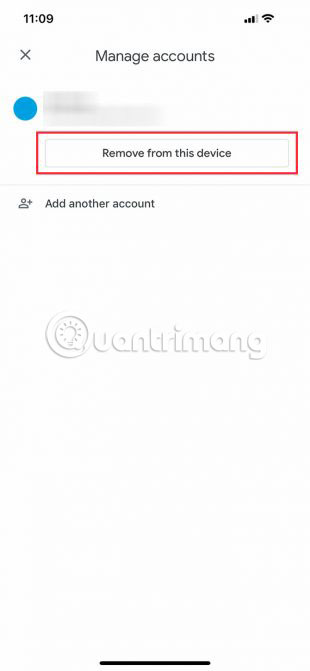
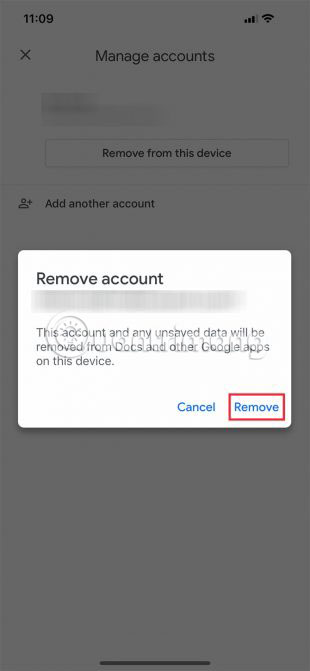
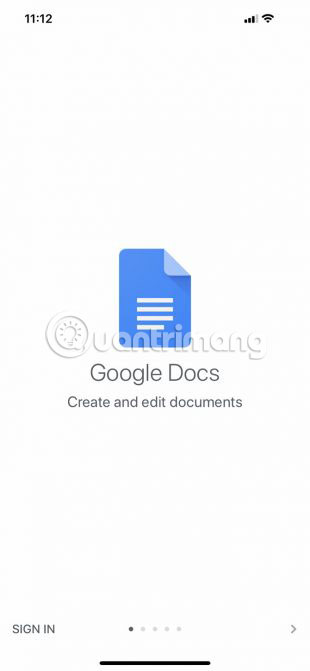
Suppose you want to switch accounts instead of using multiple accounts running on the same device. To do this, select Manage accounts on this device from the drop-down menu.
Then, click Remove from this device to log out yourself.
Note : If you delete your account from the Docs app, Google will remove access from this account to active Google applications on your phone, including Gmail if you're using it.
When you click Remove from this device , you will receive a final message, to ensure that you definitely want to take this action. If you do not want to change your mind, click Remove.
After that, Google Docs will log out. You can log back in with your new account.
Step 3: Create a new document
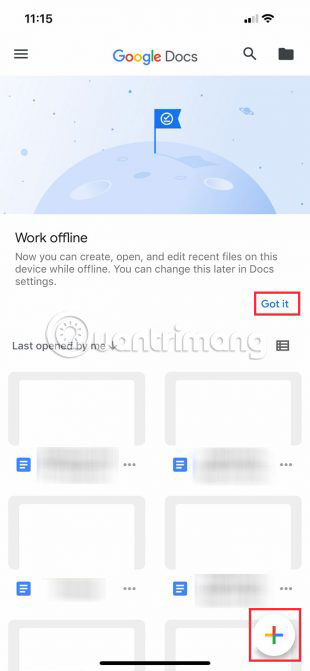
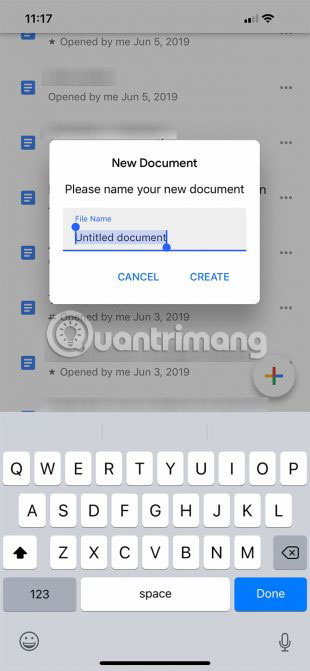
When you log in again, Google Docs will return to the main page of the application. If you never use the application with this second account, it will show you a slightly different login screen, giving you a basic overview of the application and what has been changed. .
In this case, one of these changes is the ability to work offline. Click Got it to remove this section, then go down to the multicolored + sign in the lower right corner. Click on it to create a new document.
Google Docs will blur your screen and prompt you to create a document from two different options:
- Choose template (Choose template).
- New document .
For example, select New document to create the document from the beginning.
When you select the option that suits you, Google Docs will ask you to name the document. After you name your document, click Create.
Step 4: Learn Google Docs workspace
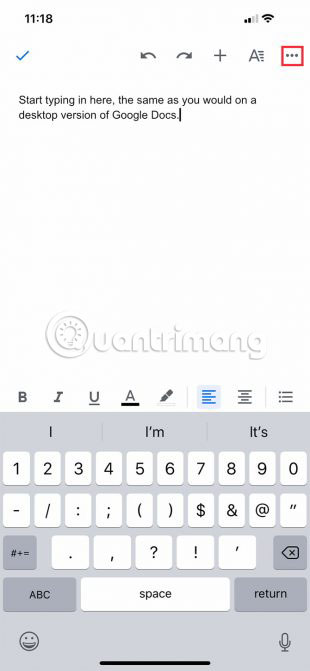
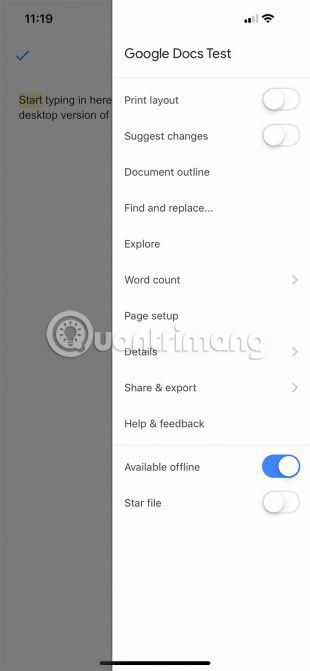
After creating your document, you will be taken to a shortened version of the Google Docs workspace, where you can start typing. To enter, press the blue pen icon in the lower right corner of the screen.
Below the workspace (and above the keyboard), you will see your text formatting options. Along the top of the workspace, there is a green check mark. This checkmark allows you to exit the document's workspace, after you've entered the content.
Besides that green check mark, you will see Undo and Redo buttons . You will also see the + sign for the Insert menu and the A symbol for advanced formatting options.
At the end of this toolbar are three dots representing another collapsible menu, controlling the overall details of the document. Click this icon.
When the menu expands, you will see options:
- Print layout
- Suggest changes
- Find and replace
- Page setup
- Details
You will also see conversions, allowing you to view your documents offline, if you wish. You can explore each of these options yourself.
If you are happy with your current settings, click on the gray area next to the menu to exit. Google Docs will bring you back to the workspace.
Add a comment
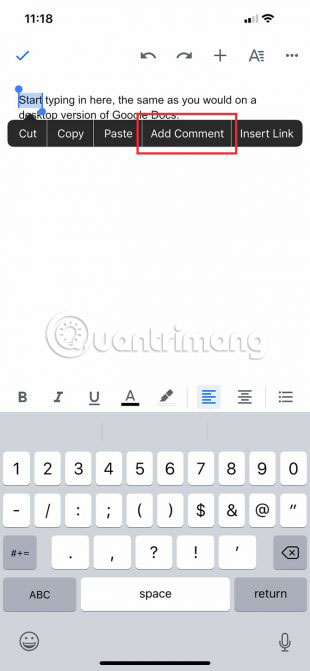
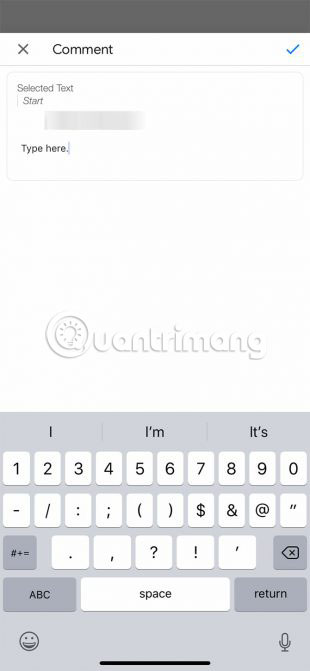
Leaving feedback on other documents is one of Google Docs' most popular (and popular) features. You can also do this on mobile apps.
There are a few different ways to add a comment. The simplest method is to highlight a word or phrase. When you do, select the Add Comment option when the format box appears. Then you will be taken to a separate window where you can start typing content.
After you finish typing, click on the blue arrow to make the changes. Google Docs will bring you back to the main screen and keep the comment.
Step 5: Insert menu
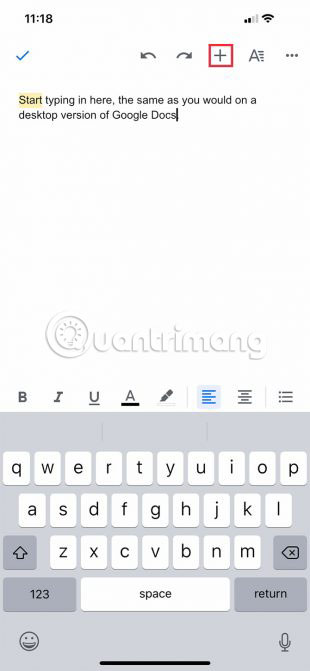
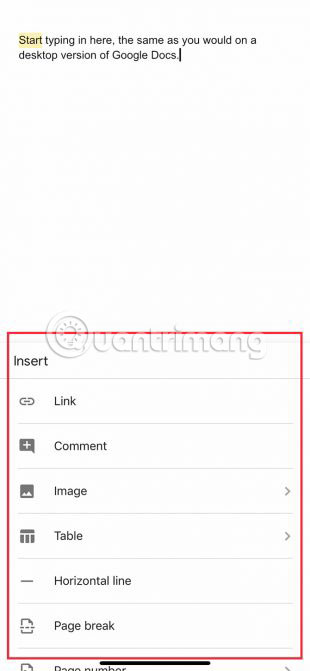
When working on a mobile device, you may want to insert something into your document, whether it is a link, an image or a table.
To do this, go to the + sign at the top of the workspace. This will expand the Insert menu , where you have many options to include different types of content.
Step 6: List of updated documents
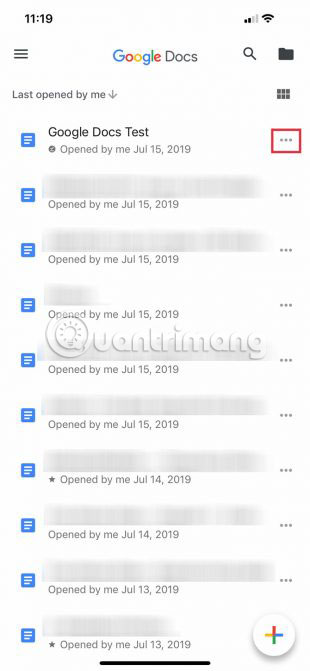
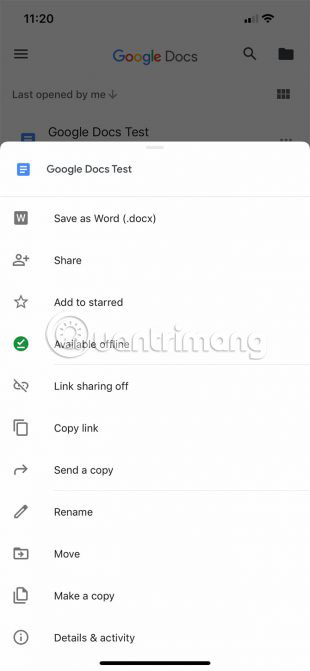
There are many tools that the article skips today, simply because there is very little difference between the mobile version and the desktop version. But suppose you are ready to exit the document and return to the main screen.
To exit the document, click the green checkmark in the top left corner.
If you are on the iOS platform, this green checkmark will turn into a gray, tilted arrow. By clicking on the gray arrow, you will be taken to the main menu.
From there, you will see an updated list of documents. The document you just worked on will be at the top.
Click on the three dots next to the document. You will be taken to the third menu where you can see the highest level actions for that file and its location on Drive.
This menu differs from the main application control menu. It is also different from the menu you saw in the workspace, where you can set specific project sizes.
Instead, this menu allows you to share documents ( Share the document ), move ( Move ) and rename ( Rename ) it. After changing the necessary control features, everything is complete. Please exit the application.
With these basic steps, you can comfortably work with Google Docs on mobile devices. The mobile app will never replace the desktop version, but it will definitely work in certain circumstances.
If you are looking for other Google Docs tips and tricks, please refer to some articles:
- How to embed Google Slide into Google Doc
- How to insert Google Drawing into Google Docs
- How to insert Google Sheets charts into Google Docs
Hope you are succesful.
You should read it
- How many of the best features have you missed on Google Docs?
- Useful tools to know in Google Docs
- How to stretch line spacing in Google Docs
- How to insert link links in Google Docs documents
- How to create an alternative phrase in Google Docs
- How to create a Google Docs icon on your computer
- How to Create Double Spacing between Lines in Google Docs
- 10 tips to create beautiful Google Docs
May be interested
- List of Google Docs shortcuts on iOS (Last part)
 with android devices you have a list of common shortcuts. what about ios? the following article the network administrator will introduce you to the shortcut list for google docs on ios.
with android devices you have a list of common shortcuts. what about ios? the following article the network administrator will introduce you to the shortcut list for google docs on ios. - How to Create a Brochure Using Google Docs
 you can access google docs for free and easily, this service is very useful for those who want to create brochures (brochures). there are also templates available on docs for you to use. however, you can completely set up other formats to suit your needs. use column, table, and text dialog boxes to customize your brochure. let's start from step 1.
you can access google docs for free and easily, this service is very useful for those who want to create brochures (brochures). there are also templates available on docs for you to use. however, you can completely set up other formats to suit your needs. use column, table, and text dialog boxes to customize your brochure. let's start from step 1. - List of shortcuts for Google Docs on Android (Part 4)
 with android devices, you already know how to use shortcuts to perform quick operations or not. the following article will introduce you to a list of shortcuts for google docs on android.
with android devices, you already know how to use shortcuts to perform quick operations or not. the following article will introduce you to a list of shortcuts for google docs on android. - 10 tips to create beautiful Google Docs
 google continuously adds new features to the word processor, including docs, sheets, slides, forms, drawings and apps script. each added feature will increase the ability of google docs to be creative.
google continuously adds new features to the word processor, including docs, sheets, slides, forms, drawings and apps script. each added feature will increase the ability of google docs to be creative. - Surprise: Google Docs editing tool is the most popular messaging app for American teenagers
 young people said that whenever they didn't hold the phone, they used google docs to chat and knew that their friends were also online on their computers.
young people said that whenever they didn't hold the phone, they used google docs to chat and knew that their friends were also online on their computers. - Instructions for cutting and rotating photos on Google Docs
 google integrates some basic image editing features into google docs. users can now use google docs to edit photos, crop photos, rotate images and add borders to images instead of using other photo editors.
google integrates some basic image editing features into google docs. users can now use google docs to edit photos, crop photos, rotate images and add borders to images instead of using other photo editors. - Instructions for creating caret in Google Docs
 the creation of a caret, the upper or lower index in the google docs text content will make it easier for users to present text, or to perform simple math formulas.
the creation of a caret, the upper or lower index in the google docs text content will make it easier for users to present text, or to perform simple math formulas. - Shortcut list for Google Docs on your computer (Part 1)
 google docs does not have as many functions as microsoft office but only provides some essential features to help you draft an effective document. using keyboard shortcuts makes it easy to understand how to use google docs.
google docs does not have as many functions as microsoft office but only provides some essential features to help you draft an effective document. using keyboard shortcuts makes it easy to understand how to use google docs. - 40+ tips in Google Docs (P1)
 google docs is a very effective application with most of the features you want from a word processor. in this article, there will be more than 40 tips and tricks, you will find it useful.
google docs is a very effective application with most of the features you want from a word processor. in this article, there will be more than 40 tips and tricks, you will find it useful. - Instructions for creating tables, deleting tables in Google Docs
 implementing google docs spreadsheets is similar on word, which helps you a lot in the process of word processing such as tabulation, data comparison tables.
implementing google docs spreadsheets is similar on word, which helps you a lot in the process of word processing such as tabulation, data comparison tables.










 How to fix the insert image in Excel
How to fix the insert image in Excel How to add units to cells in Excel
How to add units to cells in Excel DAYS function, how to use the function to calculate the number of days between two time points in Excel
DAYS function, how to use the function to calculate the number of days between two time points in Excel How to copy formatting in Google Docs, Sheets and Slides
How to copy formatting in Google Docs, Sheets and Slides How to create a table border in Word
How to create a table border in Word How to graph functions in Excel
How to graph functions in Excel