Tips for using contrast in Photoshop
This article will teach you the basics of contrast in Photoshop, GIMP and Paint.NET.
>>>Create contrast in Photoshop
While brightness and contrast are fundamental concepts in image processing techniques, using these tools well and achieving the desired effect is not a simple thing. This article will provide you with useful information about Level , Curve and Histogram concepts in the three major image processing programs that are Photoshop, GIMP and Paint.NET.
What is Histogram?
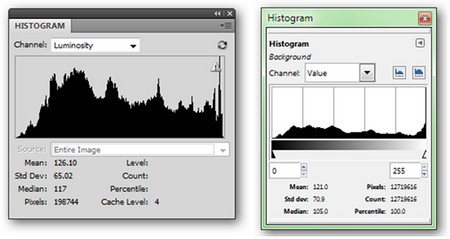
Histogram is a rather confusing concept but gives users a lot of information. In the illustration, on the left is the Histogram tool in Photoshop ( Windows > Histogram ), on the right is GIMP ( Colors > Info > Histogram ). Paint.NET does not have a standalone Histogram tool, but it is integrated into other tools that we will discuss later.
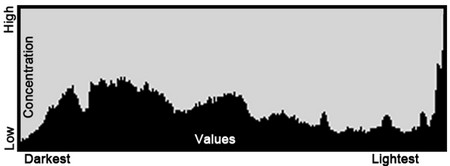
To make it easier to understand, you can imagine Histogram as a simple algebraic model that contains information about your picture. The horizontal axis (X-axis) represents the value zone, from the darkest to the left, to the brightest on the right. Vertical axis (Y axis) shows the level of those values in the image. The higher the peak, the more colors there are in the image. The highs on the right indicate that the picture is bright in color, otherwise it will be dark if there are many peaks on the left.

Histogram can be applied to any color system, or combine these systems together. Remember that all pictures are made up of color channels, all of which have their own unique values, but can be combined to form the overall picture. Thus, you can get a lot of useful information when analyzing how values are distributed in the picture.
Tools to adjust brightness and contrast

Brightness and contrast are easy tools to capture in image processing. They provide the basic ways to edit a photo like stretching or distorting the original values, adjusting the values you want in the Histogram . The image above is a brightness and contrast adjustment tool in Paint.NET. (left) and GIMP (right).
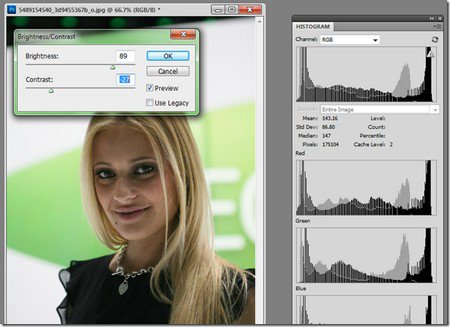
An ideal, well-proportioned image should have a balance between light and dark, as well as the appropriate value zone between these two extremes, no area is too dominant in the middle. The light and contrast correction tool will simply 'drag' the entire area of the value to make the image look brighter, increase the gap in the Histogram without losing details in the light or dark areas.
In the following section, we will learn about Level and Curve concepts.
You should read it
- A full guide to editing photos in GIMP
- Enhance GIMP's photo editing capabilities with Gimp Paint Studio
- Create ghosts in Photoshop or GIMP
- New features of GIMP version 2.10
- 8 best GIMP plugins and how to install them
- GIMP or Photoshop is the right tool for you?
- 10 Photoshop beginner skills need to know
- Painter showed off painting with the top paint like Photoshop, who thought the people would show off 'good' equally
May be interested
- How to increase the contrast on the Mac screen
 'increase contrast' is one of the many useful features in macos. it makes it easier for users with low vision to read computer screens, but anyone can use this feature to make the interface easier to read.
'increase contrast' is one of the many useful features in macos. it makes it easier for users with low vision to read computer screens, but anyone can use this feature to make the interface easier to read. - Use shading and contrast in photography
 shading and contrast in photography always bring something interesting to the picture. and to be able to create unique images, we also need to use shadows and contrast properly.
shading and contrast in photography always bring something interesting to the picture. and to be able to create unique images, we also need to use shadows and contrast properly. - How to delete tattoos in Photoshop
 removing a tattoo from a photo is quite simple using the healing tool of adobe photoshop. this tool works best for small tattoos. along tipsmake.com learn how to do through the following article!
removing a tattoo from a photo is quite simple using the healing tool of adobe photoshop. this tool works best for small tattoos. along tipsmake.com learn how to do through the following article! - The simplest way to turn on and off High Contrast on Windows 10
 high contrast is a high contrast mode in the settings on windows 10 that helps users display colors to highlight content on the screen. however, depending on each purpose, users can choose to turn on or off high contrast on win 10 to use.
high contrast is a high contrast mode in the settings on windows 10 that helps users display colors to highlight content on the screen. however, depending on each purpose, users can choose to turn on or off high contrast on win 10 to use. - Do you want to learn Adobe Photoshop tips within 1 minute? Take a look at these tutorial videos
 do you love graphic design? especially professional photo editing software adobe photoshop, but many video tutorials on youtube are quite rambling and especially long (with video tutorials up to 45 minutes long!). so how to make it so brief and still ensure easy to understand and understand the necessary photo editing techniques in photoshop?
do you love graphic design? especially professional photo editing software adobe photoshop, but many video tutorials on youtube are quite rambling and especially long (with video tutorials up to 45 minutes long!). so how to make it so brief and still ensure easy to understand and understand the necessary photo editing techniques in photoshop? - Have a sharp picture in Photoshop less than 10 seconds
 i think you will want to manually edit in photoshop for your picture more shimmering than ever before without taking 10 seconds.
i think you will want to manually edit in photoshop for your picture more shimmering than ever before without taking 10 seconds. - How to Reduce Computer Eye Strain by Switching to High Contrast (Windows 7)
 the high contrast themes change the background to black and the text to white. this high contrast theme is vastly easier on the eyes and reduces eye strain. if you're looking at a monitor for extended periods, this will make your day...
the high contrast themes change the background to black and the text to white. this high contrast theme is vastly easier on the eyes and reduces eye strain. if you're looking at a monitor for extended periods, this will make your day... - How to adjust high contrast mode on Windows
 high contrast mode on windows high contrast mode helps the image become sharper, not blurred to harm the user's eyes.
high contrast mode on windows high contrast mode helps the image become sharper, not blurred to harm the user's eyes. - How to create a snowman in Photoshop
 adobe photoshop is a software application for image editing, used on windows or macos computers. photoshop offers users the ability to create, enhance or edit images.
adobe photoshop is a software application for image editing, used on windows or macos computers. photoshop offers users the ability to create, enhance or edit images. - Use Photoshop Mix to delete details in the image
 photoshop mix is one of adobe's powerful, professional image editing applications. we can use the application to erase unwanted details in the image with content-aware tool.
photoshop mix is one of adobe's powerful, professional image editing applications. we can use the application to erase unwanted details in the image with content-aware tool.










 The difference in the Color Profile mode of the photos
The difference in the Color Profile mode of the photos 4 useful tools for online web editing
4 useful tools for online web editing ProFORMA technology turns ordinary webcams into 3D scanners
ProFORMA technology turns ordinary webcams into 3D scanners 20 truly creative portraits on the computer
20 truly creative portraits on the computer Flash CS4: Rectangle Tool, coordinates and dimensions
Flash CS4: Rectangle Tool, coordinates and dimensions Flash CS4: Create a simple table tennis game
Flash CS4: Create a simple table tennis game