How to adjust high contrast mode on Windows
In addition to adjusting the Windows screen light to reduce the impact on the camera, we can also adjust the high contrast mode High contrast mode. This is a mode to adjust colors, highlighting images so viewers can focus more. Depending on the need, we can enable or disable this high contrast mode. The following article will show you how to adjust High contrast mode on Windows.
- Tutorial 4 ways to adjust the screen brightness of Windows 10
- Adjust screen resolution on Windows 10/8/7
- How to disable Lock Screen lock screen on Windows 8, 10
How to enable / disable High contrast mode on Windows
Step 1:
You enter the keyword Ease of access center into the search bar on Windows and then click on the search result.
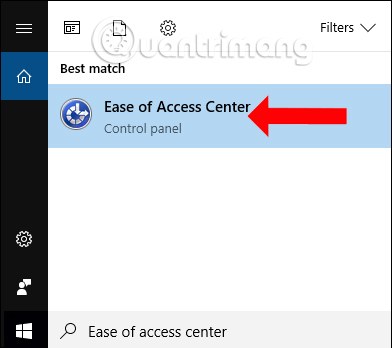
Step 2:
Continue, click on the Set Up High Contrast section .
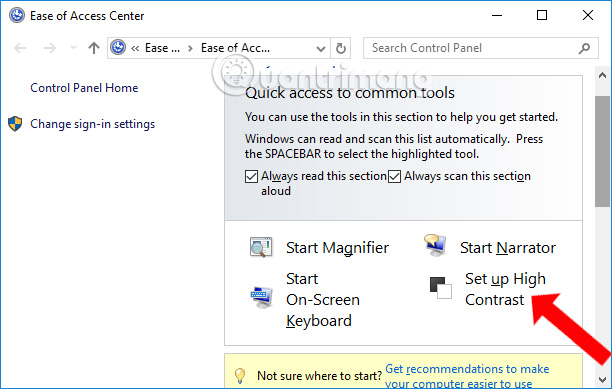
Step 3:
Switch to the new interface of Choose an High Contrast Theme , you can choose to uncheck or tick to use High contrast mode. Finally click Apply and OK to save the changes.

High contrast mode on Windows will start quickly with left Alt + Left Shift + Print Screen combination .

Although the contrast mode will make the screen stand out, if you use it for a long time it will affect your eyesight so you need to turn it off.
See more:
- How to find the cause of blue screen death and Minidump errors?
- How to fix the screen error of Windows 7/8 / 8.1 / 10 is black
- Enable to limit blue light from PC and Mac computer screens to protect sleep - did you know?
I wish you all success!
You should read it
- 2 ways to reverse colors on Windows 7
- How to turn on anti-blur mode for high-resolution screen computers on Windows 10 April
- Create contrast in Photoshop
- How to restore the default theme in Windows 10
- How to run any application from the Ease of Access button on the Windows 10 login screen
- How to turn on, turn off airplane mode on Windows 10
- How to increase the contrast on the Mac screen
- How to install the Dark Mode interface for all Windows 10 screens
May be interested
- How to install the Dark Mode interface for all Windows 10 screens
 dark mode is a dark background interface on windows 10, which helps the computer save battery capacity and reduce the impact on users' eyes.
dark mode is a dark background interface on windows 10, which helps the computer save battery capacity and reduce the impact on users' eyes. - How to increase the contrast on the Mac screen
 'increase contrast' is one of the many useful features in macos. it makes it easier for users with low vision to read computer screens, but anyone can use this feature to make the interface easier to read.
'increase contrast' is one of the many useful features in macos. it makes it easier for users with low vision to read computer screens, but anyone can use this feature to make the interface easier to read. - Use shading and contrast in photography
 shading and contrast in photography always bring something interesting to the picture. and to be able to create unique images, we also need to use shadows and contrast properly.
shading and contrast in photography always bring something interesting to the picture. and to be able to create unique images, we also need to use shadows and contrast properly. - How to adjust the sleep time Windows 10, 7
 how to adjust the sleep time windows 10, 7. sleep mode on the computer is a very useful feature, this mode will put your computer to sleep state to save maximum power.
how to adjust the sleep time windows 10, 7. sleep mode on the computer is a very useful feature, this mode will put your computer to sleep state to save maximum power. - How to turn on anti-blur mode for high-resolution screen computers on Windows 10 April
 on windows 10 april, there is a new option that can make obscure windows applications clear on high-resolution screen laptops.
on windows 10 april, there is a new option that can make obscure windows applications clear on high-resolution screen laptops. - These software change the brightness, contrast the most effective computer screen
 here are the software to change the brightness, screen contrast, allowing users to change colors on their computer screens to match the surrounding lighting conditions to help display the content clearly. more and better eye protection.
here are the software to change the brightness, screen contrast, allowing users to change colors on their computer screens to match the surrounding lighting conditions to help display the content clearly. more and better eye protection. - All problems with starting Windows in Safe Mode
 safe mode is a mode that helps windows to boot with minimal devices and services so that it can diagnose what is wrong with windows and fix the error.
safe mode is a mode that helps windows to boot with minimal devices and services so that it can diagnose what is wrong with windows and fix the error. - 10 hidden modes in Windows and how to use them
 did you know that windows has many hidden modes, activating additional functions, helping you troubleshoot or improve performance for certain tasks?
did you know that windows has many hidden modes, activating additional functions, helping you troubleshoot or improve performance for certain tasks? - What is the best color correction for the screen?
 the instructions for adjusting the screen below will help the colors to always be displayed correctly. while it is not possible to guarantee that it will yield the best results, it will also help you know what settings your monitor manufacturer recommends.
the instructions for adjusting the screen below will help the colors to always be displayed correctly. while it is not possible to guarantee that it will yield the best results, it will also help you know what settings your monitor manufacturer recommends. - Use Windows XP Mode on Windows 8
 windows xp mode is no longer active in windows 8. and so is the future. explaining this, microsoft simply stated that it will no longer support windows xp and does not want users to continue using it, even in a virtual machine. however, you can easily set up windows xp mode in windows 8.
windows xp mode is no longer active in windows 8. and so is the future. explaining this, microsoft simply stated that it will no longer support windows xp and does not want users to continue using it, even in a virtual machine. however, you can easily set up windows xp mode in windows 8.










 Learn about options to turn off your computer in Windows 7
Learn about options to turn off your computer in Windows 7 How to access SSH on Windows 7 using Cygwin
How to access SSH on Windows 7 using Cygwin How to use the Startup Repair tool to fix problems in Windows 7
How to use the Startup Repair tool to fix problems in Windows 7 Microsoft released non-bootable patches and blue screens for Windows 7 on PCs with AMD chips
Microsoft released non-bootable patches and blue screens for Windows 7 on PCs with AMD chips 2 ways to reverse colors on Windows 7
2 ways to reverse colors on Windows 7 Turn on WiFi on Windows 7 to fix laptop errors not found WiFi network
Turn on WiFi on Windows 7 to fix laptop errors not found WiFi network