Have a sharp picture in Photoshop less than 10 seconds
One of the questions I get most from readers and other bloggers is how I have pictures that look "so clean". Most people assume that due to camera or lens characteristics. And I just said that it's partly due to the macro lens. But I am sure that what they care about is the trick I use to create sharpness for the image without using the "Sharpen" button.
That's the Reduce Noise tool.
The key thing you need to know is that this trick works best for small images (low resolution). But if you are editing photos for the web, they have been reduced in size so it is perfectly suitable for this trick.
Guide:
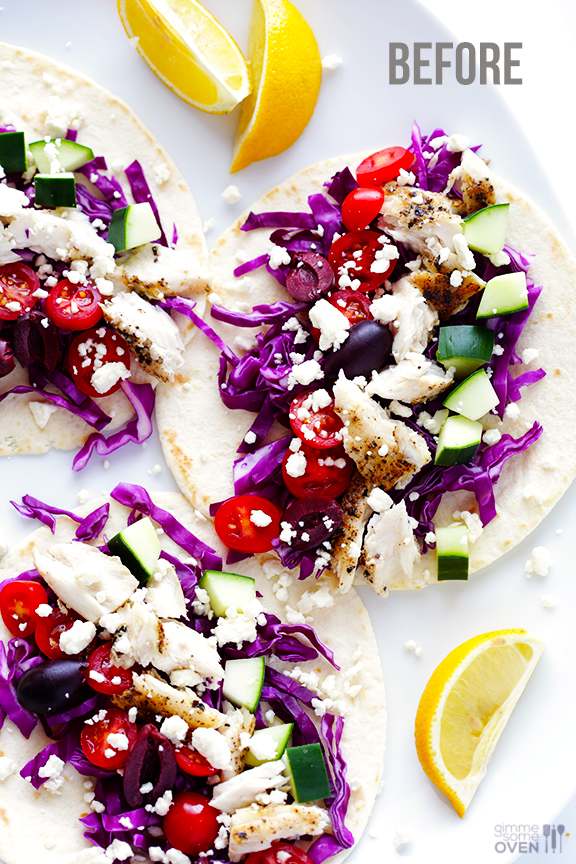
1. Start, open the image and edit the light, the storm, . as you like. Next, resize the image to the size you want. (My photos are usually 576 pixels wide.)

2. And make sure that you have selected Background in the Layers menu in the bottom right corner, because that is the layer we will adjust.

3. Then, on the toolbar select Filter> Noise> Reduce Noise.

4. In the pop-up box, I usually drag them to the side so I can see the changes between the pictures while editing.

5. We now have customizations.
My top priority is "Strength" to stay at 9, "Preserve Detail" is quite low at about 10-20, and "Reduce Color Noise" is about 1-5 (otherwise the color will be quite light). I default to installing these three customizations and rarely changing them.
An adjustable slider from image to image is "Sharpen Details" . Depending on the size of your image, this photo is quite sensitive, so customize it to fit your eyes. Basically, this feature is similar to "Sharpen Mask" in Photoshop.

6. Finally, click OK and you have the desired picture.

I can see the difference between pictures can only use the microscope. But I'm really attracted to it. It is smooth to every edge and everything appears sharper.
I recommend that you do not install automatically edit this feature in Photoshop. Because I think that you will want to manually edit in Photoshop for your picture more shimmering than ever without taking 10 seconds. It is well worth the time you spend.
You should read it
- How to create a snowman in Photoshop
- Instructions for using Photoshop CS5 to edit photos in full set
- Use Photoshop Mix to delete details in the image
- 49 smart Photoshop tips you need to know (Part 2)
- 49 smart Photoshop tips you need to know (Part 3)
- 5 basic photo editing tips on Adobe Photoshop Express
- How to use Photoshop Fix delete excess details in photos
- Do you want to learn Adobe Photoshop tips within 1 minute? Take a look at these tutorial videos
May be interested
- Instructions for using Photoshop for newbies
 when you first open the photoshop application, you can be confused for a few seconds and then, contact the freelancers - freelance designers to learn about how to use it. but be assured you won't have to do this alone because of me.
when you first open the photoshop application, you can be confused for a few seconds and then, contact the freelancers - freelance designers to learn about how to use it. but be assured you won't have to do this alone because of me. - 10 things to know about Mask in Photoshop
 mask is one of the important techniques in photoshop. in this article, i will explain 10 things you need to know about mask in photoshop to help you apply this effect effectively and interesting. let's start!
mask is one of the important techniques in photoshop. in this article, i will explain 10 things you need to know about mask in photoshop to help you apply this effect effectively and interesting. let's start! - Use the blur feature in Photoshop
 use blur gallery in photoshop to create blurring effect to create clarity of images with visual adjustments on images.
use blur gallery in photoshop to create blurring effect to create clarity of images with visual adjustments on images. - Photoshop shortcuts help you work faster (part 2)
 after the keyboard shortcuts are useful for working with layers and selections in part 1, part 2 of the article summarizes useful photoshop shortcuts that provide quick operations with brushes, colors, and selections. choose save as well as basic image editing.
after the keyboard shortcuts are useful for working with layers and selections in part 1, part 2 of the article summarizes useful photoshop shortcuts that provide quick operations with brushes, colors, and selections. choose save as well as basic image editing. - Photoshop shortcuts help you work faster (part 1)
 these photoshop shortcuts will help you work faster in photoshop. here is a summary of the most useful and useful photoshop shortcuts for you!
these photoshop shortcuts will help you work faster in photoshop. here is a summary of the most useful and useful photoshop shortcuts for you! - How to create beautiful Typography on the phone?
 typography is a unique art and installation technique. in addition to the software to create artistic letters on the computer, you can completely design tyography right on the phone with the application ...
typography is a unique art and installation technique. in addition to the software to create artistic letters on the computer, you can completely design tyography right on the phone with the application ...






 How to create Picture in Picture effect in Photoshop
How to create Picture in Picture effect in Photoshop Instructions for using Photoshop for newbies
Instructions for using Photoshop for newbies Find out all 26 letters and numbers in this picture, you are sharp
Find out all 26 letters and numbers in this picture, you are sharp 'Transform' a picture into an animated picture or picture using Adobe Photoshop
'Transform' a picture into an animated picture or picture using Adobe Photoshop Quiz: Only a genius can find the number 20 in this 'sea' of number 2 in less than 6 seconds
Quiz: Only a genius can find the number 20 in this 'sea' of number 2 in less than 6 seconds