The difference in the Color Profile mode of the photos
TipsMake.com - Surely many of us have ever encountered cases of photos on the computer before and after uploading to the Internet look different. For example, the picture below:
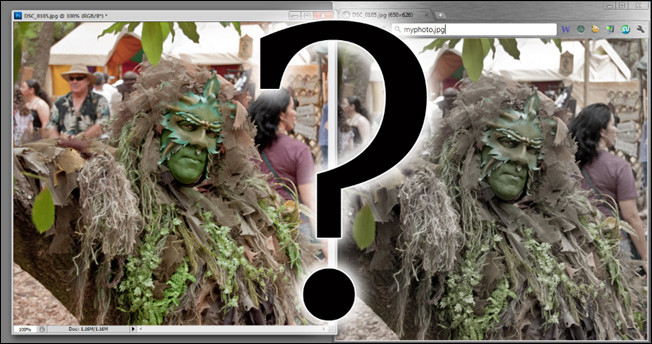
In the following article, we will explain to you some of these basic differences, and how to fix it simply with Photoshop or Gimp tool. The main problem for all of our users is to use the Internet and share any photos, and the phenomena we just described above often encounter, people hardly know the causes and ways. how to fix it, but actually the solution is quite simple and easy.
The short answer to this problem is the computer's Color Profile system:
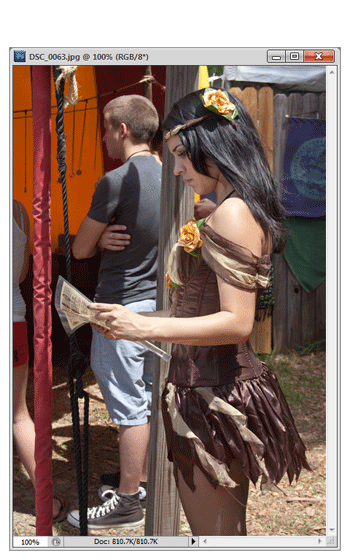
When working with photo editing programs like Photoshop or GIMP, your image will be 'embedded' into a separate environment with the Color Profile attribute, and sometimes this parameter does not match the Color Profile of the program. browsing is in use - sRGB . Technically, browsers 'force' images to use separate Color Profile sRGB, and thus cause differences between images. Simple as that, but what is Color Profile?
Learn about Color Profile:

Color Profile , also known as ICC profile, is understood in a similar way as 'embedded' information in image files to convert the data in it into colors displayed on the computer screen or when printed. While colors are accurate in the eyes of users, the processing and technology algorithms applied when we look at digital photos create a variety of color modes, including CMYK, RGB, HSL, Lab . Besides, only limited color parts are displayed in a certain range. For example, a normal computer monitor can display 24 million colors, and a daily news newspaper when processed via a printer can only display half of those colors. Color Profile are layers of data transition between RGB or CMYK value sections.

If explained in a simple way, the Color Profile takes on the task of processing colors that can be displayed in a certain range, and those intervals are called color spaces. As the screenshot above, the sRGB section used primarily by browsers is the smallest part, while Adobe RGB has a wider color gamut. And any image file created by Adobe RGB or CMYK Color Profile will automatically convert to Profile sRGB, and the color change process takes place at this step. So how do we solve this problem?
Solution: change the photo's Color Profile

With Photoshop : quite simple, you go to Edit> Convert to Profile , with the function of maintaining the color, but convert the Color Profile system compatible with the photo. In contrast, the Assign Profile section will retain these parameters, allowing the image to 'go through' the filters with different Color Profile modes - similar to the way the browser works. So please remember to use the option Convert to Profile when encountering such a situation:

This process is as simple as changing the color space to sRGB, then click OK, and our image is ready:

With GIMP: users can convert GIMP Color Profile mode in 2 simple ways. First open any image file, then select Image> Mode> Convert to Color Profile:
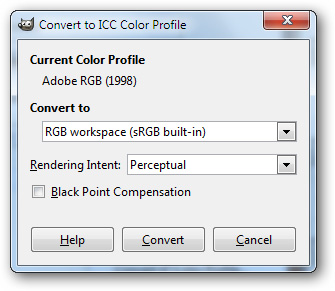
Then, the program will display the corresponding options to convert, download some of the corresponding sRGB modes here. Once you've selected the desired sRGB parameter, click the Convert button to proceed:

Second way : before we open any file, GIMP will announce that it is working with the embedded Color Profile, and ask if you want to switch to sRGB mode. If you want, just click Convert:

Good luck!
You should read it
- Ways of blending 80s image colors in Photoshop
- How to use Photoshop CS5 - Part 11: Change colors from black and white photos
- Assign Background image to email in Outlook
- How to remove color on photos extremely fast in Photoshop
- How to use Photoshop CS5 - Part 28: Create bubbles in the image
- 4 software to help get professional color codes
- The terminology of color, wheel color and skill used to color
- How to Create a Gradient in Photoshop
May be interested
- How to take photos in Burst Mode on iPhone 11 and iPhone 11 Pro
 burst mode refers to when the camera on the iphone takes a series of consecutive photos, at a rate of 10 frames per second. it's a great way to shoot an action scene or an unexpected event, because there's a good chance you'll catch the image you're aiming for.
burst mode refers to when the camera on the iphone takes a series of consecutive photos, at a rate of 10 frames per second. it's a great way to shoot an action scene or an unexpected event, because there's a good chance you'll catch the image you're aiming for. - How to turn off Netflix profile transfer
 the profile transfer feature on netflix helps you transfer your profile to another account. however, using this netflix profile transfer mode also affects information and data.
the profile transfer feature on netflix helps you transfer your profile to another account. however, using this netflix profile transfer mode also affects information and data. - Instructions for changing Profile information on LINE
 when creating an account on line, you must use your email address and phone number. some information will be left in public mode (public mode), other users can access and read this information. ideally, you should update (update) your profile information.
when creating an account on line, you must use your email address and phone number. some information will be left in public mode (public mode), other users can access and read this information. ideally, you should update (update) your profile information. - Top 10 formulas for VSCO image correction
 basically, how to use vsco to correct photos is very simple, but the important point is the color correction formula to be able to make the best photos. here are top 10 vsco color correction formulas that you can refer to use.
basically, how to use vsco to correct photos is very simple, but the important point is the color correction formula to be able to make the best photos. here are top 10 vsco color correction formulas that you can refer to use. - The terminology of color, wheel color and skill used to color
 have you ever wondered how designers can find the perfect color combination? in this article, quantrimang will work with you to learn useful terms about colors. invites you to read the track
have you ever wondered how designers can find the perfect color combination? in this article, quantrimang will work with you to learn useful terms about colors. invites you to read the track - How to use Photoshop CS5 - Part 11: Change colors from black and white photos
 have you ever wanted to color black and white photos to bring out an old, classic or old look? try comparing the actual photos and embarking on the process with the basic functions of photoshop.
have you ever wanted to color black and white photos to bring out an old, classic or old look? try comparing the actual photos and embarking on the process with the basic functions of photoshop. - How to use Photomash to design profile photos, products
 photomash is a product of pixlr, a professional image editing tool with features that support image changes from basic to advanced.
photomash is a product of pixlr, a professional image editing tool with features that support image changes from basic to advanced. - How to Change the Screen Color Display on a Mac
 to change your mac's screen display color, click the apple menu → click system preferences → click display → click the color tab → select a new profile from the list. click the apple menu.
to change your mac's screen display color, click the apple menu → click system preferences → click display → click the color tab → select a new profile from the list. click the apple menu. - How to post photos to Facebook computer 360-degree Panorama mode
 facebook supports users to download and view photos of 360-degree panorama mode, instead of just shooting in a narrow angle as before. however, what if the photos you upload to facebook cannot be viewed in 360 mode? or how to upload photos to facebook in 360 degree mode?
facebook supports users to download and view photos of 360-degree panorama mode, instead of just shooting in a narrow angle as before. however, what if the photos you upload to facebook cannot be viewed in 360 mode? or how to upload photos to facebook in 360 degree mode? - Learn the difference between sRGB and Adobe RGB
 the difference between srgb and adobe rgb is huge. however, there is no denying the importance and popularity of either of these two color gamuts.
the difference between srgb and adobe rgb is huge. however, there is no denying the importance and popularity of either of these two color gamuts.










 4 useful tools for online web editing
4 useful tools for online web editing ProFORMA technology turns ordinary webcams into 3D scanners
ProFORMA technology turns ordinary webcams into 3D scanners 20 truly creative portraits on the computer
20 truly creative portraits on the computer Flash CS4: Rectangle Tool, coordinates and dimensions
Flash CS4: Rectangle Tool, coordinates and dimensions Flash CS4: Create a simple table tennis game
Flash CS4: Create a simple table tennis game Flash CS4: Learn about the Oval Tool
Flash CS4: Learn about the Oval Tool