Tip copy / paste in Microsoft Outlook
QuanTriMang.com - In the following article, TipsMake.com will guide you how to copy and paste text in Outlook without losing the available format .
Change the options of Copy and Paste function
This works well on Microsoft Outlook 2003, 2007, and 2010 versions . But only applies to emails edited in HTML or Rich Text format. Open the main interface of Outlook, select Tools > Options :
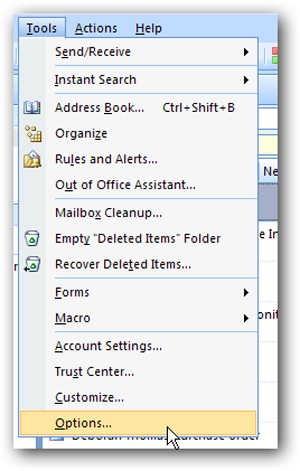
Select the Mail Format > Editor Options tab :
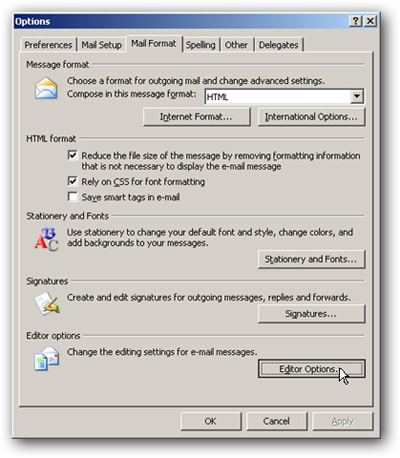
Select the Advanced tab in the left window:
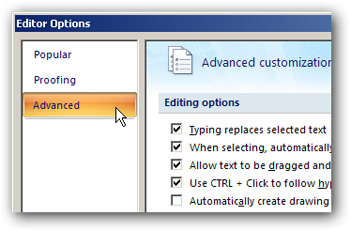
Scroll down a little, and you'll see the cut options, copy, and paste. In the respective sections, select the drop-down list and Match Destination Formatting to preserve the text format:
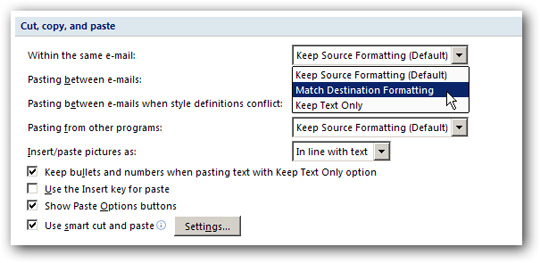
Or use the options at Use smart cut and paste :

Basically this is done, from now on you can copy the text from where to email in Outlook, the original format will never change:

The above is a little trick but sometimes helps users a lot in the presentation of documents with Microsoft Outlook. Good luck!
You should read it
- 8 useful table formatting tips in Microsoft Word
- Guide to full Excel 2016 (Part 7): Format spreadsheet data
- How to keep Word format when sharing documents
- Convert PDF format to EPUB, MOBI or HTML
- Tips for copying fast and efficient paragraph formatting in Word
- Format Tab text in Word
- How to Open an EML Format File
- Convert audio formats in Linux with Gnac
May be interested
- MS Excel 2007 - Lesson 4: Working with data
 excel allows you to move, copy and paste cells and text fields through cut and paste or copy and paste.
excel allows you to move, copy and paste cells and text fields through cut and paste or copy and paste. - Fix error of Copy Paste command not working in Word, Excel (2007, 2010)
 there are many causes of the copy paste command error that do not work on windows computers, such as your computer being attacked by viruses, the clipboard does not work, and so the copy (ctrl + c) and paste commands ( ctrl + v) does not work. so how to fix this error, please refer to the following article of network administrator.
there are many causes of the copy paste command error that do not work on windows computers, such as your computer being attacked by viruses, the clipboard does not work, and so the copy (ctrl + c) and paste commands ( ctrl + v) does not work. so how to fix this error, please refer to the following article of network administrator. - How to copy on the computer, copy and paste website content
 in today's article, let's learn with taimienphi how to copy and paste text, files and images on windows and mac computers! the method is extremely simple and quick.
in today's article, let's learn with taimienphi how to copy and paste text, files and images on windows and mac computers! the method is extremely simple and quick. - How to Copy and Paste Pictures
 today's tipsmake will show you how to copy photos from one place and paste them elsewhere on your windows/mac computer, as well as on your iphone, ipad or android mobile device. not all photos online can be copied. using someone else's image without their permission may violate copyright laws.
today's tipsmake will show you how to copy photos from one place and paste them elsewhere on your windows/mac computer, as well as on your iphone, ipad or android mobile device. not all photos online can be copied. using someone else's image without their permission may violate copyright laws. - How to use the copy paste photo editing tool on Samsung
 oneui 6 on samsung galaxy phones has an easier and more convenient copy-paste image editing feature, thereby creating many unique images without the need for other supporting applications.
oneui 6 on samsung galaxy phones has an easier and more convenient copy-paste image editing feature, thereby creating many unique images without the need for other supporting applications. - Instructions to fix the error of not being able to copy and paste in Cad
 hello! today's tipsmake will help you fix the error of not being able to copy and paste in cad. find out now if you are uncomfortable and don't know how to handle this situation.
hello! today's tipsmake will help you fix the error of not being able to copy and paste in cad. find out now if you are uncomfortable and don't know how to handle this situation. - Steps to Fix the error that cannot be copied and pasted into the Remote Desktop session
 some users have particular problems when copying and pasting files from the local computer into a remote desktop session. they can still copy paste locally, but the option to paste will be grayed out on the remote desktop computer.
some users have particular problems when copying and pasting files from the local computer into a remote desktop session. they can still copy paste locally, but the option to paste will be grayed out on the remote desktop computer. - Shortcuts Copy, Paste to copy text, files, folders
 copy and paste operations on computers are quite important and we often use this feature on computers to move and copy data between drives. for faster operation, we will use keyboard shortcuts to perform this operation.
copy and paste operations on computers are quite important and we often use this feature on computers to move and copy data between drives. for faster operation, we will use keyboard shortcuts to perform this operation. - How to fix the error of not being able to Copy Paste in Windows 11
 copy paste is one of the most basic and convenient functions in windows. if you can't copy and paste on windows, do the following.
copy paste is one of the most basic and convenient functions in windows. if you can't copy and paste on windows, do the following. - Top 3 very fast copy paste software for computers
 top 3 very fast copy paste software for computers. to fully exploit that capacity of the hard drive, you need high-performance copy / paste support tools. currently there are many tools to support the copy / paste, but not all tools have good performance, stable performance.
top 3 very fast copy paste software for computers. to fully exploit that capacity of the hard drive, you need high-performance copy / paste support tools. currently there are many tools to support the copy / paste, but not all tools have good performance, stable performance.










 Encrypt email in Outlook 2007
Encrypt email in Outlook 2007 Clean folders and emails on Outlook 2010
Clean folders and emails on Outlook 2010 Instructions for creating signatures with Business Card in Outlook
Instructions for creating signatures with Business Card in Outlook Set automatic email sending and receiving mode in Outlook 2010
Set automatic email sending and receiving mode in Outlook 2010 12 add-ons are indispensable for Thunderbird
12 add-ons are indispensable for Thunderbird Back up Gmai data to a free Windows Live account
Back up Gmai data to a free Windows Live account