How to copy on the computer, copy and paste website content
While surfing the web on your computer, you may come across content that you find useful and want to save or share with friends. To copy text, files and photos on your computer, follow the instructions below.
1. How to copy on Windows computer
To copy content on a Windows computer, follow these steps:
- Text: Highlight the text whose content needs to be copied, then right-click and select " Copy ."
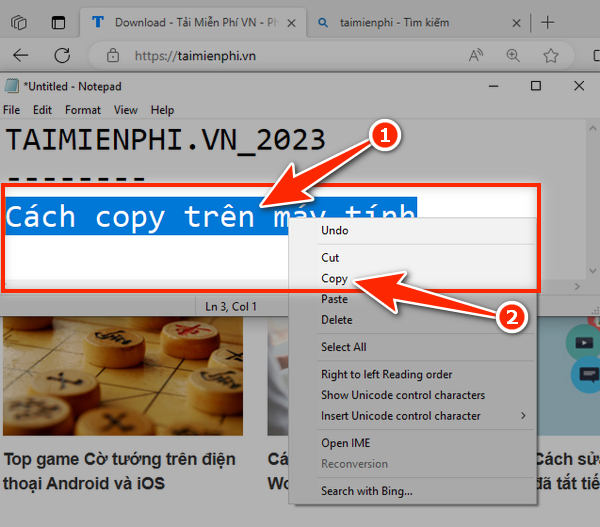
- File: Select the file to copy. Then, right-click and select " Copy ."
Note: To select multiple files, hold down the "Ctrl" key and click on each file to copy.
- Photo: Click on the photo to copy. Next, right-click or press the trackpad and select " Copy ." The content will be saved to the computer's Clipboard.
To paste copied content, you access the document or location where you want to paste it. Then, right-click and select " Paste ." The copied content will immediately be inserted into the document or location you selected.
In addition to the above methods, to quickly copy and move files on your computer, you can use the following keyboard shortcuts:
- Ctrl + X: Used to cut files and move them to the clipboard. Then you can paste them to another location as desired.
- Ctrl + C: Use to copy files, create a copy of them and keep them in the original directory.
- Ctrl + V: Used to paste the file, completing the copy-paste operation of the file to a new location.
In the process of studying and working, we often need to copy and paste useful information. But on some websites, you cannot right-click to copy text. Below is a method you can use to copy content from a website that is not allowed to be copied.
2. How to Copy Paste on Macbook
How to copy on a Macbook with a mouse has the same operation as copying on a Windows computer. To copy and paste on Macbook using keyboard shortcuts without using a mouse, you can do the following:
Select the content you want to copy by using the arrow keys or control panel to move and select text. After making your selection, press the key combination Command + C to copy the content to the Clipboard (clipboard).
Once the content has been copied to the Clipboard, you can paste it to the desired location using the Paste keyboard shortcut . To paste copied content, press Command (⌘) + V.
At the end of this process, you can copy and paste content on your Macbook without using the mouse.
Above, we have guided you through the operations of copying text, files and images with the right mouse button & simple keyboard shortcuts, which you can apply to operate on your computer faster. In addition, you can use software that supports data copying to speed up copying large amounts of data such as: TeraCopy or Ultracopier.
You should read it
- 3 How to copy at the website does not give the fastest and simplest copy
- How to Copy a Copyprotected CD
- How to Move the Copy Folder in Windows
- How to copy files from Mac to USB
- How to Select Folders to Sync with Copy on Windows
- Tools to speed up data copying on Windows for free
- 4 Ways to copy files faster in Windows
- How to copy data on a laptop?
May be interested
- 13 Ways to Fix Cannot Copy/Paste Error in Windows 10, 8.1, 7
 copy and paste is one of the most basic functions in windows and it has been present since the first version of windows, but for some strange reason, users report that they are unable to perform the copy function. and paste in windows 10.
copy and paste is one of the most basic functions in windows and it has been present since the first version of windows, but for some strange reason, users report that they are unable to perform the copy function. and paste in windows 10. - How to Copy and Paste Pictures
 today's tipsmake will show you how to copy photos from one place and paste them elsewhere on your windows/mac computer, as well as on your iphone, ipad or android mobile device. not all photos online can be copied. using someone else's image without their permission may violate copyright laws.
today's tipsmake will show you how to copy photos from one place and paste them elsewhere on your windows/mac computer, as well as on your iphone, ipad or android mobile device. not all photos online can be copied. using someone else's image without their permission may violate copyright laws. - Fix error of Copy Paste command not working in Word, Excel (2007, 2010)
 there are many causes of the copy paste command error that do not work on windows computers, such as your computer being attacked by viruses, the clipboard does not work, and so the copy (ctrl + c) and paste commands ( ctrl + v) does not work. so how to fix this error, please refer to the following article of network administrator.
there are many causes of the copy paste command error that do not work on windows computers, such as your computer being attacked by viruses, the clipboard does not work, and so the copy (ctrl + c) and paste commands ( ctrl + v) does not work. so how to fix this error, please refer to the following article of network administrator. - Steps to Fix the error that cannot be copied and pasted into the Remote Desktop session
 some users have particular problems when copying and pasting files from the local computer into a remote desktop session. they can still copy paste locally, but the option to paste will be grayed out on the remote desktop computer.
some users have particular problems when copying and pasting files from the local computer into a remote desktop session. they can still copy paste locally, but the option to paste will be grayed out on the remote desktop computer. - How to extend Clipboard on Chrome with Multi Copy Paste
 multi copy paste is a utility on chrome browser that supports users to expand the number of copies of data to the clipboard, up to 10 different copying data.
multi copy paste is a utility on chrome browser that supports users to expand the number of copies of data to the clipboard, up to 10 different copying data. - How to Copy and Paste
 this wikihow teaches you how to copy text, images, and files from one place and paste them into a different location on a windows or mac computer, as well as on an iphone, ipad, or android mobile device. select what you want to copy:
this wikihow teaches you how to copy text, images, and files from one place and paste them into a different location on a windows or mac computer, as well as on an iphone, ipad, or android mobile device. select what you want to copy: - How to Copy and Paste Pictures
 this wikihow teaches you how to copy images from one place and paste them into a different location on a windows or mac computer, as well as on an iphone, ipad, or android mobile device. not all images from the web are copyable. using...
this wikihow teaches you how to copy images from one place and paste them into a different location on a windows or mac computer, as well as on an iphone, ipad, or android mobile device. not all images from the web are copyable. using... - 2 ways to copy web content without copying
 currently, the situation of copying content from one website to another is increasing. therefore, webmasters have used javascript snippets to block left or right mouse functionality on the browser.
currently, the situation of copying content from one website to another is increasing. therefore, webmasters have used javascript snippets to block left or right mouse functionality on the browser. - How to Copy and Paste Links
 links to articles or websites have improved online text richness and search engine optimization. you can reference any website by copying and pasting its link into an email, message or document. the operation will vary slightly depending on the computer model, device or program you use. if the address is too long, you can use a link shortening service.
links to articles or websites have improved online text richness and search engine optimization. you can reference any website by copying and pasting its link into an email, message or document. the operation will vary slightly depending on the computer model, device or program you use. if the address is too long, you can use a link shortening service. - How to Copy Files in Linux
 this wikihow teaches you how to copy and paste a file on a linux computer. the command line can be used to copy and paste files, or you can use the keyboard shortcuts or your computer's right-click function if you're using a version of...
this wikihow teaches you how to copy and paste a file on a linux computer. the command line can be used to copy and paste files, or you can use the keyboard shortcuts or your computer's right-click function if you're using a version of...










 How to recover deleted photos, best lost photo recovery software
How to recover deleted photos, best lost photo recovery software How to recover deleted data using Recuva on computer
How to recover deleted data using Recuva on computer Compress and decompress data to RAR, ZIP files on your computer using WinZip
Compress and decompress data to RAR, ZIP files on your computer using WinZip Create UEFI standard USB boot with DLC Boot
Create UEFI standard USB boot with DLC Boot How to burn discs with Nero Burning Rom on computers and laptops
How to burn discs with Nero Burning Rom on computers and laptops How to recover deleted images and videos on Android
How to recover deleted images and videos on Android