How to Copy and Paste Pictures
On Windows
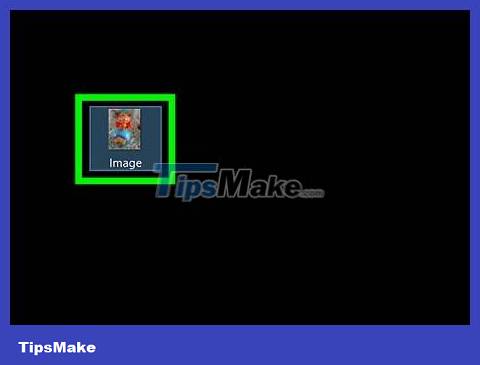
Select the photo you want to copy:
Photos: On most Windows apps, you can select the photo you want to copy by clicking it.
Image file: Click the image file on your computer that you want to copy to paste.
You can select multiple files by holding down the key Ctrlwhile clicking the photo you want to select.
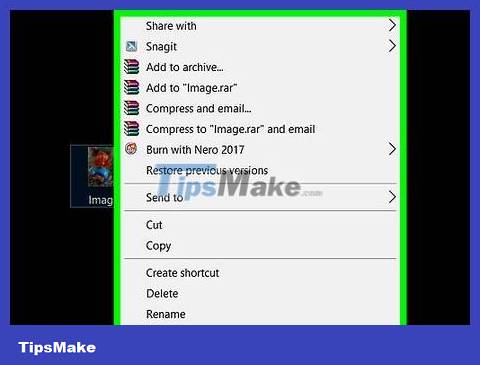
Right-click the mouse or trackpad. If you use a trackpad, depending on your computer's settings, you can right-click by tapping two fingers on the trackpad or tapping one finger on the right side of the trackpad.

Click Copy or Copy Image . The photo or file will be copied to the computer's clipboard.
Or you can press Ctrl+ C. On many apps, you can also click Edit in the menu bar and select Copy .

Right-click in the document or data field where you want to insert the picture.
For files, click on the folder you want to copy the photos into.

Click Paste . The image will be inserted into the document or data field at the location of the mouse cursor.
Or press Ctrl+ V. On many apps, you can also click Edit in the menu bar and then select Paste .
On Mac

Select the data you need to copy:
Photos: On most Mac apps, you can select the photo you want to copy by clicking it.
Image files: Select the file on your computer that you want to copy to paste, or you can select multiple files by holding down the ⌘ key to select a group of multiple files.

Click Edit in the menu bar.

Click Copy . The photo or file will be copied to your computer's clipboard.
Or you can press ⌘+ C. You can also right-click on the mouse or trackpad. If your Mac doesn't have a right-click feature, double-click Control, then choose Copy in the pop-up menu.

Click the document or data field where you want to insert a picture.
For files, click the folder you want to copy the data to.

Click Edit in the menu bar.

Click Paste . The image will be inserted into the document or data field at the location of the mouse cursor.
Or press ⌘+ V. You can also right-click on the mouse or trackpad. If your Mac doesn't have a right-click feature, Controldouble-click, then choose Paste in the pop-up menu.
On iPhone or iPad

Select the photo you want to copy. To do this, long press on the photo until a menu appears.

Click Copy . The photo will be copied to the clipboard on the device.

Long press on a document or data field where you want to insert a picture.
If the location where you want to insert the image is in a different application than the application you are copying data from, you need to open the other application.

Click Paste . The image will be inserted into the document or data field at the location of the mouse cursor.
On Android

Select the photo you want to copy. To do this, long press on the photo until a menu appears.

Click Copy . The photo will be copied to the clipboard on the device.

Long press on a document or data field where you want to insert a picture.
If the place where you want to insert the image is in a different application than the application where you are copying the data, open the other application.

Click Paste . The image will be inserted into the document or data field at the location of the mouse cursor.
You should read it
- How to copy and paste on Mac
- Fixing errors cannot Copy Paste in Windows
- How to Copy and Paste on Mac
- How to Copy and Paste in Minecraft
- How to use the copy paste photo editing tool on Samsung
- How to Copy and Paste on a Mac
- 13 Ways to Fix Cannot Copy/Paste Error in Windows 10, 8.1, 7
- 5 ways to fix computer errors that cannot Copy Paste
- How to extend Clipboard on Chrome with Multi Copy Paste
- How to Copy‐Paste Using Keyboard Shortcuts
- Fix error of Copy Paste command not working in Word, Excel (2007, 2010)
- Instructions to fix the error of not being able to copy and paste in Cad






 How to copy and paste on Mac
How to copy and paste on Mac Fixing errors cannot Copy Paste in Windows
Fixing errors cannot Copy Paste in Windows How to Copy and Paste on Mac
How to Copy and Paste on Mac How to Copy and Paste in Minecraft
How to Copy and Paste in Minecraft How to Copy and Paste Pictures
How to Copy and Paste Pictures How to Copy and Paste on a Mac
How to Copy and Paste on a Mac