Steps to Fix the error that cannot be copied and pasted into the Remote Desktop session
There are several ways to work around this depending on what you are copying and pasting.
Method 1: Logout your account and log back in
If you used to copy paste normally before, but suddenly you can't copy anymore, even without changing any settings, it is most likely due to a faulty login session.
Try logging out of your account on the server and then logging back in. If not, continue with the steps below.
Method 2: Change client settings
Step 1. Right click on the RDP icon that you use to connect, then select Edit.
Step 2. Select the Local Resources tab.
Step 3. Check the Clipboard option. To enable file copy-pasting, select More… and go to step 4. If you only need to copy-paste the text and not the file, stop here and click OK.
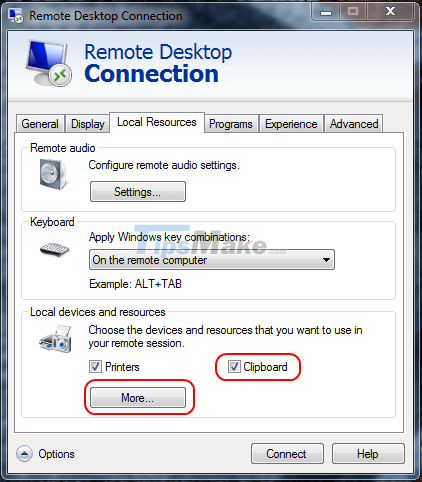
Step 4. Select the Drives option. Click OK 2 times.

Method 3: Change server settings
Windows Server 2016
In Windows Server 2016, these settings are controlled in Group Policy.
Step 1. Launch gpedit.msc.
Step 2. Navigate to Computer Configuration > Administrative Templates > Windows Components > Remote Desktop Services > Remote Desktop Session Host.
Step 3. Make sure Do not allow Clipboard redirection is set to Not Configured or Disabled.
Windows Server 2012
Step 1. Open Server Manager.
Step 2. Select Remote Desktop Services.
Step 3. Select Collections.
Step 4. Select Tasks > Edit Properties.
Step 5. In the Client Settings tab, make sure that Clipboard and Drive are enabled.
Windows Server 2008
Step 1. Launch Remote Desktop Session Host Configuration from the server.
Step 2. In Connections, right-click the connection and select Properties.
Step 3. Select the Client Settings tab and make sure the Clipboard box is unchecked. If you want to allow file copy and paste, make sure Drive is unchecked. Click OK when finished.

Also note that if you've configured all of these settings correctly and things still don't work, you may need to restart the server or simply end the rdpclip process.
The above is all you need to enable file copy and paste to Remote Desktop. Hope this guide helps you.
Hope you are succesful.
You should read it
- The difference between Remote Desktop (RDP) and VPN
- Fix taskbar not hidden in Windows Remote Desktop session
- Instructions for activating and using Remote Desktop on Windows 10 computers
- Troubleshoot Remote Desktop problems
- 6 ways to disable Remote Desktop on Windows 11
- How to enable and use Remote Desktop on Windows 11
- How to Hear Audio from the Remote PC when Using Remote Desktop
- Steps to fix printer not showing up in Windows Remote Desktop session
May be interested
- How to enable and use Remote Desktop on Windows 11
 remote desktop protocol (rpd), or remote desktop, has been a feature built into windows since the release of windows xp pro, and is important to the user experience on the operating system.
remote desktop protocol (rpd), or remote desktop, has been a feature built into windows since the release of windows xp pro, and is important to the user experience on the operating system. - How to Hear Audio from the Remote PC when Using Remote Desktop
 windows remote desktop connection will play sound from the remote computer on the one you are using to access it by default.http://windows.microsoft.com/en-us/windows-vista/changing-remote-desktop-settings if you are having trouble you can...
windows remote desktop connection will play sound from the remote computer on the one you are using to access it by default.http://windows.microsoft.com/en-us/windows-vista/changing-remote-desktop-settings if you are having trouble you can... - Leaks information about Microsoft's new Remote Desktop application
 microsoft is actively deploying the new remote desktop client, optimized for their windows virtual desktop ...
microsoft is actively deploying the new remote desktop client, optimized for their windows virtual desktop ... - Remote Desktop controls other computers in the LAN
 use remote desktop to start a remote connection. remote desktop is a great way to work all computer systems from a central computer.
use remote desktop to start a remote connection. remote desktop is a great way to work all computer systems from a central computer. - PC troubleshooting tool for online troubleshooting
 with remote assistance, remote desktop connection and problem steps recorder, we can control a remote computer as if we are using the keyboard of the computer itself.
with remote assistance, remote desktop connection and problem steps recorder, we can control a remote computer as if we are using the keyboard of the computer itself. - How to Use Remote Desktop in Windows 7
 this wikihow teaches you how to enable and use remote desktop on two windows 7 computers. remote desktop is a built-in windows 7 feature which allows you to control one computer from another over the internet. in order to use remote...
this wikihow teaches you how to enable and use remote desktop on two windows 7 computers. remote desktop is a built-in windows 7 feature which allows you to control one computer from another over the internet. in order to use remote... - 5 best remote desktop applications for Linux to access remote computers
 the easiest way to control the remote computer is through the terminal, but you must enter the command for it. if you want to use a more advanced way, use one of the five best remote desktop applications for linux below.
the easiest way to control the remote computer is through the terminal, but you must enter the command for it. if you want to use a more advanced way, use one of the five best remote desktop applications for linux below. - Microsoft Remote Desktop for iOS has a major update with many worthwhile changes
 microsoft has just released a major update to the microsoft remote desktop ios app with a long list of notable improvements, changes and additions.
microsoft has just released a major update to the microsoft remote desktop ios app with a long list of notable improvements, changes and additions. - Instructions for using Chrome Remote Desktop application on Android
 the chrome remote desktop application that google has just released allows you to control a windows or mac computer using an android device. here's how to read how to use the chrome remote desktop application for android that has just been released by google in the past few days.
the chrome remote desktop application that google has just released allows you to control a windows or mac computer using an android device. here's how to read how to use the chrome remote desktop application for android that has just been released by google in the past few days. - Control remote computers with Chrome web browser
 to access and control remote computers, you will think of teamviewer, vnc software ... but with chrome remote desktop, all you need is a running chrome browser to be able to control and share your screen. the following article will guide you through the basic steps to do this.
to access and control remote computers, you will think of teamviewer, vnc software ... but with chrome remote desktop, all you need is a running chrome browser to be able to control and share your screen. the following article will guide you through the basic steps to do this.










 Steps to fix the error can't drag and drop in Windows 10
Steps to fix the error can't drag and drop in Windows 10 Steps to fix 'Shell Infrastructure Host Has Stopped Working' error in Windows
Steps to fix 'Shell Infrastructure Host Has Stopped Working' error in Windows Steps to fix 'Application Has Been Blocked From Accessing Graphics Hardware' error in Windows
Steps to fix 'Application Has Been Blocked From Accessing Graphics Hardware' error in Windows How to fix error 0x8024001 when updating Windows
How to fix error 0x8024001 when updating Windows Errors related to msvcp140.dll, download msvcp140.dll here
Errors related to msvcp140.dll, download msvcp140.dll here How to fix error Msvcp140_2.dll is missing
How to fix error Msvcp140_2.dll is missing