This is the easiest way to reinstall Windows 11 and fix the problem!
This article will show you how to use this tool.
How to reinstall Windows 11 using the Windows Update recovery tool
For the Windows Update recovery tool to be available on your system, you need:
- Windows 11 version 22H2 (or later) with February 2024 update (or later) installed
- Regular user accounts are not linked to Microsoft accounts at school or work
- Internet connection
Without further ado, here are the steps to quickly reinstall Windows 11:
- Click the Start menu and type "recovery options" - click the first result. You will now be in System > Recovery settings .
- Click the Reinstall now button next to Fix problems using Windows Update .
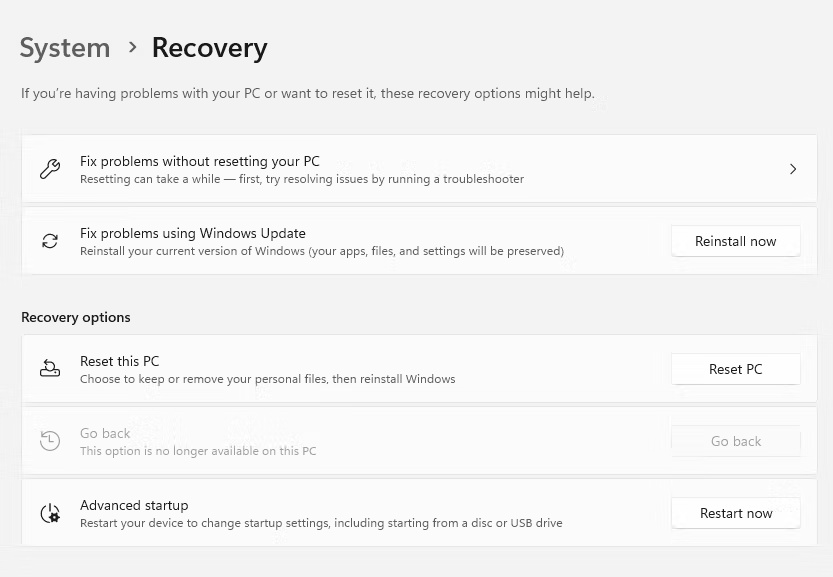
- A confirmation box will appear. Click OK to get started. Windows Update will display progress as it begins downloading repair files and installing them.

- Once done, you can click the Restart Now button . Your PC may take a few more updates and reboots a few times. Once that final step is complete, you'll see the regular login screen.

That's all it takes! You can continue to use your PC while the tool does its job, and restarting only takes a moment. The process is quick and painless, with no prompts to reconfigure anything.
A quick reinstall keeps all files, applications and settings intact

The "Fix problems using Windows Update" tool is different from the "Reset this PC" option, which reinstalls Windows from scratch using Windows Cloud Download or Local Reinstall. And this new recovery tool is also different from a complete clean install of Windows 11.
Although there are times when other methods may be preferable, "Fix problems using Windows Update" is the more convenient option because it retains all your files, applications, and settings. First, you don't have to waste time tracking and reinstalling motherboard drivers. You also don't have to re-download all your programs or recreate how you organize your tasks using a virtual desktop.
Normally, you will want to back up all your important files before a clean install. But with this new recovery tool, you can skip that step too. Quick Reinstall is great when you just want to resolve issues in Windows 11 but need to get back to your tasks ASAP.
You should read it
- Windows revolution and breakthrough changes through each version
- Summary of several logout methods on Windows 8 and Windows 10
- Looking back at 27 years of 'evolution' of Windows
- Instructions on how to upgrade from Windows XP to Windows 8
- 4 ways to 'revive' Windows XP on Windows 10
- What is Windows Hello? How does Windows Hello work? How to install Windows Hello
- Instructions for setting up Windows Hello face recognition on Windows 10
- 9 Windows 8.1 errors have not been resolved
May be interested
- How to Reinstall Windows 8 Without a CD
 windows 8 comes with a built-in feature that allows you to reinstall a clean version of windows 8 without having to use an installation disk or product key. windows 8 can be reinstalled using either the 'refresh your pc' or 'reset your pc'...
windows 8 comes with a built-in feature that allows you to reinstall a clean version of windows 8 without having to use an installation disk or product key. windows 8 can be reinstalled using either the 'refresh your pc' or 'reset your pc'... - How to Reinstall Windows XP Without the CD
 this wikihow teaches you how to reinstall windows xp if you don't have the installation cd. to do so, you will need your windows xp product key. back up your files. since you'll be reinstalling the operating system, there's a good chance...
this wikihow teaches you how to reinstall windows xp if you don't have the installation cd. to do so, you will need your windows xp product key. back up your files. since you'll be reinstalling the operating system, there's a good chance... - 4 reasons why you want to reinstall macOS
 do you need to reinstall macos regularly, and why should you reinstall this operating system? let's dig deeper into these questions and the reasons behind them.
do you need to reinstall macos regularly, and why should you reinstall this operating system? let's dig deeper into these questions and the reasons behind them. - You can remove Windows 11 SE if you want, but you won't be able to reinstall it when you need it
 basically, it's microsoft's policy that devices that ship with windows 11 se should only be used with this operating system.
basically, it's microsoft's policy that devices that ship with windows 11 se should only be used with this operating system. - Reinstalling the Edge browser in Windows 10 does not cause data loss
 please reinstall the edge browser when you feel the browser is slow, not open, unresponsive, tabs crash frequently or show any other errors. here's how to reinstall edge in windows 10 without losing data.
please reinstall the edge browser when you feel the browser is slow, not open, unresponsive, tabs crash frequently or show any other errors. here's how to reinstall edge in windows 10 without losing data. - Instructions on how to fix blue screen errors on Windows 10
 blue screen error on windows 10 is a very common error and very difficult to fix, caused by the operating system problem. the way to fix the screen error is to reinstall the operating system, but it is complicated and takes a lot of time.
blue screen error on windows 10 is a very common error and very difficult to fix, caused by the operating system problem. the way to fix the screen error is to reinstall the operating system, but it is complicated and takes a lot of time. - New feature helps reinstall Windows 11 from Windows Update
 therefore, recently microsoft is testing a new feature called fix problems with windows update to help reinstall windows 11 be done from windows update.
therefore, recently microsoft is testing a new feature called fix problems with windows update to help reinstall windows 11 be done from windows update. - Fix Windows XP by reinstalling in Repair mode
 windows has become problematic, it can't be used properly, but you don't want to reinstall because there are dozens of software and personal data on the device. the best solution for this case is to reinstall the os with the option to 'repair'.
windows has become problematic, it can't be used properly, but you don't want to reinstall because there are dozens of software and personal data on the device. the best solution for this case is to reinstall the os with the option to 'repair'. - Does reinstalling Windows lose data?
 many people are still afraid that when reinstalling windows, their important data will likely be lost. so will reinstalling windows cause data loss? this article will explain this problem in detail and solutions to back up data before reinstalling windows.
many people are still afraid that when reinstalling windows, their important data will likely be lost. so will reinstalling windows cause data loss? this article will explain this problem in detail and solutions to back up data before reinstalling windows. - 4 ways to fix when problems do not find Windows Store on Windows 10
 you use windows 10 and regularly install and use applications from the windows store. but once a day can't find the windows store anywhere, follow one of the ways below to fix this problem.
you use windows 10 and regularly install and use applications from the windows store. but once a day can't find the windows store anywhere, follow one of the ways below to fix this problem.










 5 ways to turn off Windows 11 Update, stop updating Windows 11
5 ways to turn off Windows 11 Update, stop updating Windows 11 How to check if your Windows computer supports Miracast
How to check if your Windows computer supports Miracast Windows 11 22H2: Update Moment 1 with many notable features
Windows 11 22H2: Update Moment 1 with many notable features How to hide/unhide the Taskbar on Windows 11
How to hide/unhide the Taskbar on Windows 11 Lost Admin rights on Windows 10, this is how to fix it
Lost Admin rights on Windows 10, this is how to fix it Fix TouchPad error on HP Stream 11 Laptop not working
Fix TouchPad error on HP Stream 11 Laptop not working