How to check if your Windows computer supports Miracast
Currently, some laptop models support Miracast wireless transmission technology. This connection protocol will help connect laptops to projectors, tablets, smartphones,. to TVs, external monitors and can transmit images directly. The advantage of Miracast is that the images and sounds transmitted from the computer to the TV remain intact, unchanged, especially with online games and movies. Besides, the content transmission speed is fast and stable without users having to prepare too many devices.
So how do you know if your computer supports Miracast? Please follow the article below.
On Windows 11
Method 1: Check Miracast compatibility using Settings
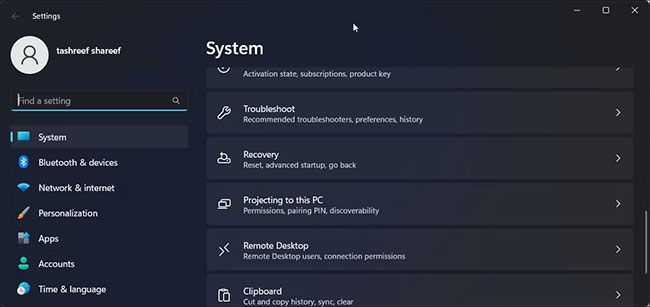
You can review your system settings to see Miracast compatibility on your PC. Here's how to do it.
1. Press Win + I to open Settings.
2. Next, in the System tab , scroll down and click Projecting to this PC .
Depending on your system configuration, you will see one of the following results:

On Miracast-compatible systems, you'll see options to configure your wireless display. You can configure the PC discovery feature and allow and disallow other devices to connect to your PC.
If you see the message Add the "Wireless Display" optional feature to project this PC , you will need to install the Wireless Display feature to enable Miracast.
If your PC does not support Miracast, it will indicate that the device does not support Miracast reception, so you cannot project wirelessly.
However, this error can also occur due to WiFi problems, problems with display drivers, and third-party application conflicts.
Method 2: Check Miracast compatibility with Action Center
The new Action Center in Windows 11 has Quick Actions that let you manage network connections, control brightness, and adjust volume levels. You can use the Cast option in Action Center to detect whether your computer supports Miracast or not.
1. Click the Network, Volume, and Battery icon on the Taskbar, open Action Center.
2. Here, click the Cast icon.

3. On systems that support Miracast, the Cast option will begin scanning for available Wireless Displays.

4. Otherwise, you may see the message Your device doesn't support Miracast .
5. You can also access Cast options using the keyboard shortcut Win + K.
Method 3: Use Command Prompt to detect Miracast compatibility

You can also use Command Prompt to detect your Windows 11 computer's Miracast compatibility. The netsh command line tool allows you to view and manage your WiFi connections.
This article will use the command "netsh wlan show drivers" to view the WiFi network driver to detect Miracast compatibility. Here's how to do it.
1. Press Win + R to open Run.
2. Type cmd and click OK to open Command Prompt.
3. In the Command Prompt window, enter the following command and press Enter :
netsh wlan show drivers4. Scroll down and find the Wireless Display Supported section . If it shows Yes, (Graphics Drive: Yes, Wi-Fi Driver: Yes) , your computer is Miracast supported.
Method 4: Check Miracast compatibility using Windows PowerShell

You can also use Windows PowerShell to check Miracast compatibility on your Windows 11 PC. Miracast requires your PC to support WiFi Direct and Virtual WiFi, available in NDIS version 6.3 or later. While you can use the Command Prompt command in PowerShell, it also has cmdlets to view WiFi driver details.
1. Press Win + S to open Windows search.
2. Type powershell and open it from the search results.
3. In the PowerShell window , enter the following command and press Enter to list the supported versions of available network adapters:
Get-netadapter | select Name, ndisversion4. If Wi-Fi NdisVersion shows 6.30 or higher, your computer supports Miracast.
5. Type exit and press Enter to close Command Prompt.
Method 5: Detect Miracast compatibility using DirectX Diagnostic Tool
DirectX Diagnostic Tool (DxDiag) helps you gather information about connected devices and troubleshoot problems with DirectX audio and video.
You can use this tool to detect Miracast compatibility on your system. Here's how to do it.
1. Press Win + R to open Run.
2. Type dxdiag and click OK.

3. DirectX Diagnostic Tool will open with the System tab selected.
4. Next, click the Save All Information button .

5. Select a destination to save the file and click Save.

6. Next, open File Explorer, navigate to the location where the DxDiag file is saved and open the DxDiag.txt file.
7. Here, scroll down and find Miracast. If it says Supported, you will be able to cast and project your screen to other devices. If the message "Not Supported by Graphics driver" appears , check to see if you have installed the optional Wireless Display feature.
On Windows 10
Method 1: Check Miracast via Settings
Step 1: At the interface on the computer, click on the Settings icon as shown below.

Step 2: In the list of Settings settings on the computer, the user clicks on System .

Step 3: Next, the user will click on Display . Look to the right if you see the Connect to a wireless display option as shown below, it means your computer supports Miracast connection.

Method 2: Check Miracast connection using DirectX Diagnostic Tool
Step 1: Press the Windows + R key combination to open the Run dialog box. Next we enter the keyword Dxdiag , click OK to open the DirectX Diagnostic Tool. This tool will help users check the correct Windows computer configuration.

Step 2: The next day a notification interface from DirectX Diagnostic Tool appears , click Yes .

Step 3: The DirectX Diagnostic Tool window interface appears. Click on Save All Information and then select a location to save the DxDiag text file.

By default this text file will be saved on the Desktop screen, or otherwise you can save the file on the computer screen to easily find the file. Click Save to save.

Step 4: Open the saved DxDiag text file on the computer screen. If you cannot double-click to open the file, users right-click on the file and select Open with > Notepad .

Step 5: In the Notepad DxDiag file interface, we find the Miracast section and check if there is an Available message as shown below, meaning the computer supports the Miracast protocol.

Above are 2 ways for users to check whether the computer supports Miracast wireless connection or not. With this check, you will know exactly if your computer has the Miracast protocol, thereby helping us easily transfer images and videos from the computer to the TV.
Hope the above article is useful to you!
You should read it
- What is the difference between Chromecast and Miracast?
- How to install Miracast Connect app on Windows 10
- Steps to use Screen Mirroring (Miracast) in Windows 10
- How to Connect PC to TV Without Wires
- How to project Android screen on Windows 10 with Miracast and Connect
- How to Mirror Your Screen on Windows
- How to connect Surface tablet wirelessly to a TV
- How to connect Android wirelessly to the projector
May be interested
- How to check and monitor RAM status on Windows 10
 the computer shows signs of performance loss, or has a blue screen error, then there may be a problem with ram. you need to check and monitor how the status of the ram is.
the computer shows signs of performance loss, or has a blue screen error, then there may be a problem with ram. you need to check and monitor how the status of the ram is. - Steps to check computer configuration on Windows 11
 checking the configuration of your windows 11 computer will help you know the specific parameters and see if they are suitable for the software and games you want to use.
checking the configuration of your windows 11 computer will help you know the specific parameters and see if they are suitable for the software and games you want to use. - How to Connect PC to TV Without Wires
 today's tipsmake will show you how to connect your windows pc to your tv without cables. if you have a smart tv with built-in chromecast or miracast (most modern tvs, but not from apple), you can usually mirror the content of your pc screen to the tv. if your tv doesn't support chromecast or miracast but has the ability to connect to a wi-fi network, you can use a streaming device like a roku or a standalone chromecast to establish a connection between your tv and pc.
today's tipsmake will show you how to connect your windows pc to your tv without cables. if you have a smart tv with built-in chromecast or miracast (most modern tvs, but not from apple), you can usually mirror the content of your pc screen to the tv. if your tv doesn't support chromecast or miracast but has the ability to connect to a wi-fi network, you can use a streaming device like a roku or a standalone chromecast to establish a connection between your tv and pc. - Top 5 Simple and Accurate Ways to Check Computer Mainboard
 checking the computer mainboard is an important step when upgrading hardware to help choose the right components. let's explore the details with hacom here.
checking the computer mainboard is an important step when upgrading hardware to help choose the right components. let's explore the details with hacom here. - 4 best ways to check RAM capacity on Windows 11
 ram is an acronym for random access memory. this is a type of memory installed on the motherboard of a computer to store information.
ram is an acronym for random access memory. this is a type of memory installed on the motherboard of a computer to store information. - How to check if Windows 10 is Active or not
 currently, there are not many ways to check if windows 10 is active with simple tricks. for example, how to check if windows 10 is activated through the computer system, through windows settings or through cmd. if not yet activated, please reinstall windows license to protect and help your computer run efficiently and stably.
currently, there are not many ways to check if windows 10 is active with simple tricks. for example, how to check if windows 10 is activated through the computer system, through windows settings or through cmd. if not yet activated, please reinstall windows license to protect and help your computer run efficiently and stably. - Steps to use Windows PC Health Check, check whether the computer can install Windows 11 or not
 microsoft has a tool to help users check if the computer is eligible to install windows 11 or not.
microsoft has a tool to help users check if the computer is eligible to install windows 11 or not. - How to check the computer using an SSD or HDD on Windows
 if you are wondering in an old laptop computer, an old desktop computer using a hdd or ssd hard drive but you do not want to extract the computer, please refer to the procedure of checking a computer using an ssd or hdd in the article below.
if you are wondering in an old laptop computer, an old desktop computer using a hdd or ssd hard drive but you do not want to extract the computer, please refer to the procedure of checking a computer using an ssd or hdd in the article below. - 4 simple ways to check Windows 10 computer RAM at home
 computer ram is short-term memory used to run applications and open files. refer to 4 simple ways to check windows 10 computer ram at home!
computer ram is short-term memory used to run applications and open files. refer to 4 simple ways to check windows 10 computer ram at home! - 2 ways to check RAM and check RAM errors on the computer with the highest accuracy rate
 as you know, ram is a very important piece of hardware in the computer, serving as a memory to handle data and is a determinant of fast or slow speed of laptop, pc. in the article below, tipsmake.com will introduce to you some ways to check ram errors by software on windows.
as you know, ram is a very important piece of hardware in the computer, serving as a memory to handle data and is a determinant of fast or slow speed of laptop, pc. in the article below, tipsmake.com will introduce to you some ways to check ram errors by software on windows.










 Windows 11 22H2: Update Moment 1 with many notable features
Windows 11 22H2: Update Moment 1 with many notable features How to hide/unhide the Taskbar on Windows 11
How to hide/unhide the Taskbar on Windows 11 Lost Admin rights on Windows 10, this is how to fix it
Lost Admin rights on Windows 10, this is how to fix it Fix TouchPad error on HP Stream 11 Laptop not working
Fix TouchPad error on HP Stream 11 Laptop not working How to properly copy and move files on Windows
How to properly copy and move files on Windows Copy data from BlueStacks to computer or laptop
Copy data from BlueStacks to computer or laptop