How to Reinstall Windows 8 Without a CD
Method 1 of 2:
Refreshing Windows 8 (Saves Personal Files)
-
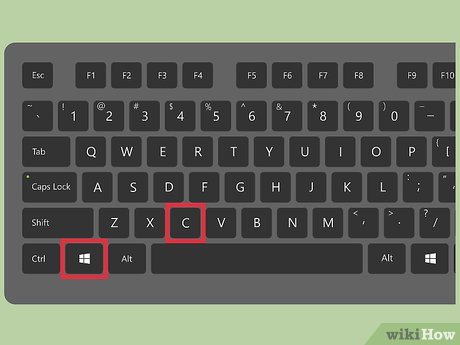 Press the Windows + C keys at the same time. This brings up the Charms bar.
Press the Windows + C keys at the same time. This brings up the Charms bar. -
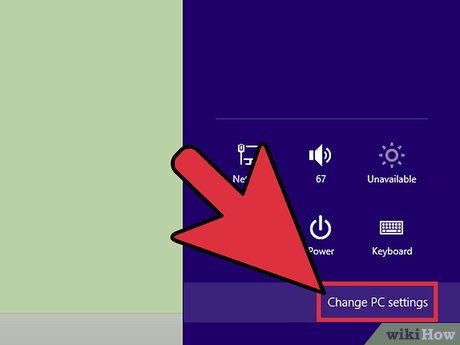 Select 'Settings,' then select 'Change PC Settings.'
Select 'Settings,' then select 'Change PC Settings.' -
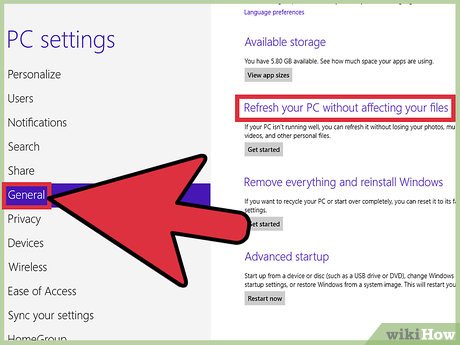 Select 'General,' then scroll down until you see 'Refresh your PC without affecting your Files.'
Select 'General,' then scroll down until you see 'Refresh your PC without affecting your Files.' -
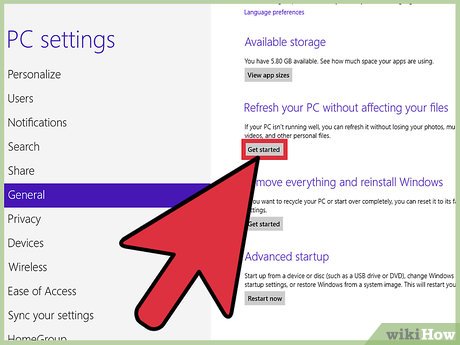 Click on 'Get Started,' then select 'Next.' Your computer will refresh itself, while saving your personal files and apps downloaded from Windows Store. Your installed desktop programs will be erased, but all other personal files will be saved.
Click on 'Get Started,' then select 'Next.' Your computer will refresh itself, while saving your personal files and apps downloaded from Windows Store. Your installed desktop programs will be erased, but all other personal files will be saved. -
 Wait approximately 15 to 20 minutes for Windows to finish refreshing your PC. When complete, Windows will display a list of applications that were removed during the refresh.[1]
Wait approximately 15 to 20 minutes for Windows to finish refreshing your PC. When complete, Windows will display a list of applications that were removed during the refresh.[1]
Method 2 of 2:
Resetting Windows 8 (Erases All Files)
-
 Back up and save all personal files and data to a third-party storage location. Resetting Windows 8 will wipe and erase all data from your PC, and restore the computer's original factory settings. Save your files to a cloud storage service, USB flash drive, or disk.
Back up and save all personal files and data to a third-party storage location. Resetting Windows 8 will wipe and erase all data from your PC, and restore the computer's original factory settings. Save your files to a cloud storage service, USB flash drive, or disk. -
 Press the Windows + C keys at the same time. This brings up the Charms bar.
Press the Windows + C keys at the same time. This brings up the Charms bar. -
 Select 'Settings,' then select 'Change PC Settings.'
Select 'Settings,' then select 'Change PC Settings.' -
 Select 'General,' then scroll down until you see 'Remove everything and reinstall Windows.'
Select 'General,' then scroll down until you see 'Remove everything and reinstall Windows.' -
 Click on 'Get Started,' then select 'Next.'
Click on 'Get Started,' then select 'Next.' -
 Select 'Clean the drive fully.' This option wipes your hard drive, and reinstalls Windows 8 like new.
Select 'Clean the drive fully.' This option wipes your hard drive, and reinstalls Windows 8 like new. -
 Click on 'Reset' to confirm that you want to reinstall Windows 8. Your PC will reset itself, reinstall Windows 8, and display the Welcome screen when complete.[2]
Click on 'Reset' to confirm that you want to reinstall Windows 8. Your PC will reset itself, reinstall Windows 8, and display the Welcome screen when complete.[2]
4 ★ | 1 Vote
You should read it
- How to Unrar
- How to choose GPU for each application on Windows 10
- How to Make a Network Connection Private in Windows 10
- New features in the Settings application on Windows 11
- 4 ways to select multiple files on Mac
- 10 useful DNS settings and network management commands in Linux
- How to Restore Deleted Files in Windows XP
- How to Open CSV Files
May be interested
- New feature helps reinstall Windows 11 from Windows Update
 therefore, recently microsoft is testing a new feature called fix problems with windows update to help reinstall windows 11 be done from windows update.
therefore, recently microsoft is testing a new feature called fix problems with windows update to help reinstall windows 11 be done from windows update. - Fix Windows XP by reinstalling in Repair mode
 windows has become problematic, it can't be used properly, but you don't want to reinstall because there are dozens of software and personal data on the device. the best solution for this case is to reinstall the os with the option to 'repair'.
windows has become problematic, it can't be used properly, but you don't want to reinstall because there are dozens of software and personal data on the device. the best solution for this case is to reinstall the os with the option to 'repair'. - How to Reinstall Windows 7 Without CD
 this wikihow teaches you how to reinstall windows 7 if you don't have your windows 7 installation disc. to do so, you'll need your windows 7 product key and either a blank usb flash drive or a blank dvd. check your computer's bit number....
this wikihow teaches you how to reinstall windows 7 if you don't have your windows 7 installation disc. to do so, you'll need your windows 7 product key and either a blank usb flash drive or a blank dvd. check your computer's bit number.... - How to Reinstall Google Chrome
 if you're having trouble with google chrome, reinstalling the program is probably the simplest way to solve the problem. to reinstall chrome, you must first uninstall the old program and download the latest installer from the chrome website. you cannot reinstall chrome on android if it is pre-installed on the device.
if you're having trouble with google chrome, reinstalling the program is probably the simplest way to solve the problem. to reinstall chrome, you must first uninstall the old program and download the latest installer from the chrome website. you cannot reinstall chrome on android if it is pre-installed on the device. - Ghost Windows 10 Pro 1909 64 / 32bit Full Soft 2020
 if your computer has windows 10 problem and you want to reinstall windows, it will be very time consuming. if you choose to ghost, you will only take a few minutes to reinstall your computer. i will share with you 1 ghost windows 10 pro 1909 in the article below
if your computer has windows 10 problem and you want to reinstall windows, it will be very time consuming. if you choose to ghost, you will only take a few minutes to reinstall your computer. i will share with you 1 ghost windows 10 pro 1909 in the article below - Steps to reinstall Microsoft Store on Windows 10
 if you mistakenly deleted microsoft store on windows, follow this article to know how to reinstall microsoft store.
if you mistakenly deleted microsoft store on windows, follow this article to know how to reinstall microsoft store. - How to reinstall the sound driver on Windows 11
 reinstalling audio drivers is the best solution to fix audio-related problems on windows 11 computers. as for instructions on how to reinstall sound drivers on windows 11, readers can read more at this.
reinstalling audio drivers is the best solution to fix audio-related problems on windows 11 computers. as for instructions on how to reinstall sound drivers on windows 11, readers can read more at this. - Instructions for resetting Recall in Windows 11
 the recent update windows 11 build 26200.5651 (dev 24h2) allows users to reset recall to delete all snapshots and restore all settings for recall to default.
the recent update windows 11 build 26200.5651 (dev 24h2) allows users to reset recall to delete all snapshots and restore all settings for recall to default. - Steps to restore Windows Store on Windows 10 after removal
 removing the app is extremely simple, you can remove each app one by one or remove dozens of apps at once. however, if you remove all the apps, which means that the windows store app will be lost, you can't install any new apps. so how to reinstall or restore the windows store on windows 10 after it has been removed with powershell.
removing the app is extremely simple, you can remove each app one by one or remove dozens of apps at once. however, if you remove all the apps, which means that the windows store app will be lost, you can't install any new apps. so how to reinstall or restore the windows store on windows 10 after it has been removed with powershell. - How to Reinstall Minecraft
 if you need to reinstall minecraft, you may wonder why the game doesn't appear in the programs and features list or applications folder. the reason is because minecraft is installed using java commands, so you cannot uninstall it using normal methods. when reinstalling minecraft, you should quickly back up your saved games so you don't lose your game progress.
if you need to reinstall minecraft, you may wonder why the game doesn't appear in the programs and features list or applications folder. the reason is because minecraft is installed using java commands, so you cannot uninstall it using normal methods. when reinstalling minecraft, you should quickly back up your saved games so you don't lose your game progress.















 How to Install Windows 8
How to Install Windows 8 How to Find Your Windows 8 Product Key
How to Find Your Windows 8 Product Key How to Make Windows 8 Move Deleted Favorites to the Recycle Bin Instead of Deleting Them
How to Make Windows 8 Move Deleted Favorites to the Recycle Bin Instead of Deleting Them How to Get Word 2013 for Windows 8
How to Get Word 2013 for Windows 8 How to Use the People App in Windows 8
How to Use the People App in Windows 8 How to Use Flipboard for Windows 8
How to Use Flipboard for Windows 8