Lost Admin rights on Windows 10, this is how to fix it
Option 1: Regain lost admin rights in Windows 10 through Safe Mode
Step 1 : Log in to your current Admin account where you have lost administrative rights.
Step 2 : Open the PC Settings panel and select Accounts.
Step 3 : Select Family & other users , then click Add someone else to this PC .
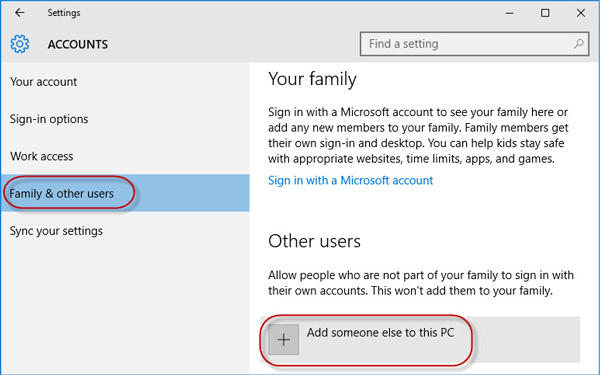
Step 4 : Click I don't have this person's sign-in information .
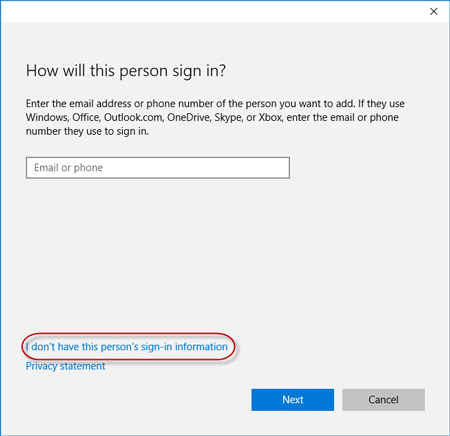
Step 5 : Click Add a user without a Microsoft account.

Step 6 : Enter the username, then click Next. This will add a new local account on your PC.

Step 7 : Press Win + R keys to bring up the Run dialog box , type cmd and press Enter.
Step 8 : After the Command Prompt window opens, type shutdown /r /o and press Enter.
Step 9 : After Windows 10 reboots to the "Choose an option" screen , click Troubleshoot > Advanced options > Startup Settings . Then click Restart.

Step 10 : On the Startup Settings screen , press number 4 to turn on Safe Mode.

Step 11 : After Windows 10 starts in Safe Mode, open Control Panel. Go to User Accounts > Manage another account , select the new local account you added in step 6, then click the Change the account type link . Select Administrator and click Change Account Type to change the account from standard user to admin.

Step 12 : Restart your PC to bring Windows 10 out of Safe Mode and back to normal mode. Log in to Windows 10 with a new admin account. Now, you have regained administrator rights in Windows 10 and can delete the assigned Admin account that you lost administrator rights to.
Option 2: Modify account settings from Registry Editor
1. Open Settings .
2. Then, access 'Update and Security' settings .

3. Then, click "Recovery".
4. Then, in the 'Advanced Startup' section , click 'Restart Now'.

5. The next step is to click 'Troubleshoot'.

6. To see more available options, you must click on "Advanced options".
7. You need to access "Command Prompt". So let's click on it.

8. Set your account password to access the CMD terminal. Click 'Continue'.

9. In the Command Prompt window, type or copy "regedit" and press Enter to open the Registry Editor on your computer.
NOTE: You need to create a Registry backup. Once you have opened the Registry Editor, you need to click File and then select Export from the menu bar.
10. In the Registry Editor window , select the "HKEY_LOCAL_MACHINE" branch to highlight it.

11. Now, click on 'File' from the menu bar and then click on 'Load Hive'.

12. In the Load Hive window , navigate to this location:
system root drive > Windows > System3213. In the System32 folder , double-click the 'config' folder .
14. In the Config folder , scroll down to find and select the 'SAM' file.

15. Now, click Open to load the hive in the registry branch.
16. You need to provide a name for the hive.
17. Name the key 'REM_SAM'. Click OK.
18. In the Registry Editor window, on the left side, navigate to this location:
HKEY_LOCAL_MACHINEREM_SAMSAMDomainsAccountsUsers HKEY_LOCAL_MACHINEREM_SAMSAMDomainsAccountsUsers�00001F4 0001F419. Now, in the same window, on the right hand side, double click on the binary value 'F' to modify it.
20. In the Edit Binary Value window , go to line '00000038".

21. Place your cursor just to the right of '11' and press Delete from the keyboard.
22. Now, type '10' to change the value.
23. Finally, click OK to save the changes on your computer.
Close the Registry Editor and Command Prompt windows.
24. Return to the Choose an Option window , click Turn off your PC to turn it off.

Restart your computer.
After restarting your computer, you will have administrative rights to your account again.
Note:
Trying to open file 'SAM' , you may see this error message 'The process cannot access the file it is being used by another process' or the message 'File is in use' .

To resolve the issue, follow these steps:
1. In the Registry Editor window, select the "HKEY_LOCAL_MACHINE" branch to highlight it.

2. Now, click on 'File' from the menu bar and then click on 'Load Hive'.

3. Now, click on 'Look in:' to open the drop-down menu.
Note : You are facing trouble because you are selecting the 'BOOT (X:)' drive on which CMD is running.
4. Select the system root drive on the computer (for this computer, it is the 'Local Disk (D:)' drive , usually Local Disk (C:) ) and then click 'Open'.
5. Now, scroll down and double-click on the 'Windows' folder.
6. In the same way, scroll down, find the 'System32' folder and access it.

7. Now, double click on the 'Config' folder to access it.

Then, follow the remaining instructions (from step 13) to modify the binary value and resolve the problem.
Option 3: Regain lost Admin rights on Windows 10 with the iSumsoft Windows Password Refixer tool
To use this option, you need to borrow a PC that you can access as admin.
Step 1 : On another PC that you can access with admin rights, download and install iSumsoft Windows Password Refixer.
Step 2 : Launch this tool and follow the steps to burn it to USB and create a bootable drive.

Step 3 : Connect the bootable USB drive to the Windows 10 PC on which you have lost admin rights and set the PC to boot from USB.
Step 4 : After the " Windows Password Refixer " screen appears, click Add User . Then, enter the username in the dialog box and click OK. This will add a new local user with admin rights on Windows 10.

Step 5 : Click Reboot and exit the bootable USB drive to restart your PC. The new admin account will appear on the Windows 10 login screen. Log in to it and you have regained admin rights.
Wish you success!
You should read it
- How to get admin rights on Windows
- How to launch Admin rights application for User account in Windows?
- How to set up always opening applications with admin rights on Windows 11
- How to assign admin rights to users in Ubuntu
- How to open Notepad with admin rights
- How to grant Admin rights to a User in Win 10
- How to assign Administrator permissions on a Windows 7 computer?
- How to open admin and folder permissions in Nautilus
May be interested
- Fix TouchPad error on HP Stream 11 Laptop not working
 when installing windows on hp stream 11 laptop, we often encounter the error that the touchpad cannot be used. the article that taimienphi guides below will help you fix the error of touchpad on hp stream 11 laptop not working, please follow along.
when installing windows on hp stream 11 laptop, we often encounter the error that the touchpad cannot be used. the article that taimienphi guides below will help you fix the error of touchpad on hp stream 11 laptop not working, please follow along. - How to properly copy and move files on Windows
 if you are a proficient windows 10 user, you will need to know how to copy and move files on windows properly. most users only know the copy and move key combinations that are useful on windows but are actually few people can grasp the most standard way to copy and move files.
if you are a proficient windows 10 user, you will need to know how to copy and move files on windows properly. most users only know the copy and move key combinations that are useful on windows but are actually few people can grasp the most standard way to copy and move files. - Copy data from BlueStacks to computer or laptop
 copying data from bluestacks to your computer or laptop helps you store images and information when you play games and software on this android emulator. follow the instructions below to copy data from bluestacks to your computer or laptop.
copying data from bluestacks to your computer or laptop helps you store images and information when you play games and software on this android emulator. follow the instructions below to copy data from bluestacks to your computer or laptop. - How to open and use MSConfig on Windows 10
 msconfig is a good, flexible tool for managing the boot process on a computer. additionally, it can be of more use if you are looking to fix performance and stability issues.
msconfig is a good, flexible tool for managing the boot process on a computer. additionally, it can be of more use if you are looking to fix performance and stability issues. - How to fix the error of your computer taking a long time to start up and not turning on
 a computer taking a long time to boot is a problem that makes users very frustrated. especially when you need to use a computer, and your pc or laptop takes 5~10 minutes to boot up, it's truly a disaster. if you encounter this situation, immediately fix the computer taking a long time to boot error with the following tips.
a computer taking a long time to boot is a problem that makes users very frustrated. especially when you need to use a computer, and your pc or laptop takes 5~10 minutes to boot up, it's truly a disaster. if you encounter this situation, immediately fix the computer taking a long time to boot error with the following tips. - What is Windows Superfetch (SysMain)? How to disable Superfetch?
 superfetch is available on windows versions but is known to very few users. in the article below, network administrator will guide you how to enable or disable superfetch on windows 10/8/7.
superfetch is available on windows versions but is known to very few users. in the article below, network administrator will guide you how to enable or disable superfetch on windows 10/8/7.






 Losing Admin permissions on Windows 10 / 8.1, this is a fix
Losing Admin permissions on Windows 10 / 8.1, this is a fix How to set up always opening applications with admin rights on Windows 11
How to set up always opening applications with admin rights on Windows 11 How to get admin rights on Windows
How to get admin rights on Windows How to launch Admin rights application for User account in Windows?
How to launch Admin rights application for User account in Windows? Changing user on Macbook has lost admin rights, what should Apple do?
Changing user on Macbook has lost admin rights, what should Apple do?