Choose the display location of images in Word
The following article introduces you in detail how to choose the display location of images in Word.
Images in text have a lot of places to display, for example, above, below, or to the left compared to text input. Or you can leave the image behind, before the text .
Step 1: Click on the image you want to change position -> on the Format tab -> Arrange -> Possition -> select the display position types:
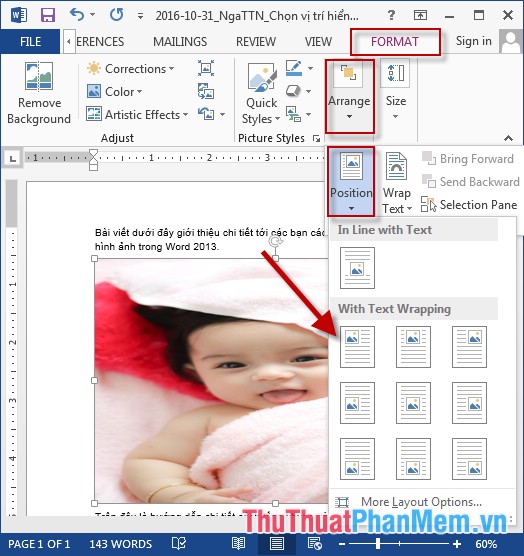
Step 2: After selecting the location to get results:

Step 3: You can also select other positions for the image by clicking More Layout Options:

Step 4: Layout dialog box appears -> move to Text Wrapping tab -> choose position for image including:
- In line with text: The image is in the same position as the text.
- Square: Images are in the text but the father is not tight.
- Tight: Images are in the text with tight fathers.
- Through: Images in the middle of the text are aligned left and right.
- Top and Bottom: Images are at the top and bottom evenly spaced.
- Behind Text: The image after the word.
- In front of Text: The image displays in front of the text.
For example, here choose the image position after the word -> click OK:

Step 5: After clicking OK the results:

Above is a detailed guide on how to choose the display location of images in Word.
Good luck!
You should read it
- Insert images into Word 2016 and align images in Word 2016
- How to block the display of images in Gmail
- How to rotate images in Word
- How to display Ruler ruler bar in Micorosoft Word 2010, Word 2003, 2007, 2013 and Word 2016
- No need to use software, here are 3 ways to get images from Word files fastest
- Word 2013 Complete Guide (Part 16): Image format
- Insert images into text content
- How to insert images into Word 2007
May be interested
- How to insert pictures into Word, edit size and format
 inserting images into word makes the text more visual and vivid. this feature is especially useful when composing documents, textbooks or reports. in this article, we will learn how to insert images into word from your computer, insert images online and edit images to achieve a beautiful layout.
inserting images into word makes the text more visual and vivid. this feature is especially useful when composing documents, textbooks or reports. in this article, we will learn how to insert images into word from your computer, insert images online and edit images to achieve a beautiful layout. - How to fix the error does not print images in Word
 failure to print images, or not displaying images on word will make it difficult for users to print documents.
failure to print images, or not displaying images on word will make it difficult for users to print documents. - How to edit images in Word 2016
 photo editing, image formats in word 2016 will make images appear more professional in word, you can make cards, make cards and many other types of documents easier in word 2016 without the need for additional software.
photo editing, image formats in word 2016 will make images appear more professional in word, you can make cards, make cards and many other types of documents easier in word 2016 without the need for additional software. - How to arrange images on top of each other in Word
 collating images on top of each other in word is very simple when you just need to adjust the image position in word. the article below will guide you to combine overlapping photos in word.
collating images on top of each other in word is very simple when you just need to adjust the image position in word. the article below will guide you to combine overlapping photos in word. - How to combine photos in Word, combine 2 photos into 1 frame
 when using word, besides being able to insert individual images into the document, you can also use some tips to combine images in word simply and easily without having to use editing tools. other images like photoshop, paint,... just follow tipsmake's instructions and you can do it yourself.
when using word, besides being able to insert individual images into the document, you can also use some tips to combine images in word simply and easily without having to use editing tools. other images like photoshop, paint,... just follow tipsmake's instructions and you can do it yourself. - Word 2013 Complete Guide (Part 15): Insert Images and Text Wrapping functions
 let's tipsmake.com learn more how to insert photos and text wrapping functions in word 2013 in the article below!
let's tipsmake.com learn more how to insert photos and text wrapping functions in word 2013 in the article below! - How to fix the error of not being able to print images in Word - Images are not displayed
 errors of not being able to print images, or not displaying images on word, will make it difficult for users to print documents.
errors of not being able to print images, or not displaying images on word, will make it difficult for users to print documents. - Complete guide Word 2016 (Part 9): Use Hyperlink
 in word, add hyperlinks to the text to provide access to the website and mail address directly from your document. there are several ways to insert hyperlinks in text depending on how you choose to display links such as word's automatic link format or hide text links.
in word, add hyperlinks to the text to provide access to the website and mail address directly from your document. there are several ways to insert hyperlinks in text depending on how you choose to display links such as word's automatic link format or hide text links. - How to display rules in Word 2013 and 2016 - How to display rule bars in Word 2013 and 2016
 how to show the ruler in word 2013 and 2016 - how to display the rule bar in word 2013 and 2016. you use word 2013 and 2016 to edit documents, but in the process of working, you do not see the vertical and horizontal ruler. . and you guys don't know how to hi yet
how to show the ruler in word 2013 and 2016 - how to display the rule bar in word 2013 and 2016. you use word 2013 and 2016 to edit documents, but in the process of working, you do not see the vertical and horizontal ruler. . and you guys don't know how to hi yet - How to cut photos from PDF to Word
 to retrieve images from pdf files, you need to perform different tricks, not direct images. to teach readers how to cut images from pdf to word, tipsmake.com asks permission to give the following methods.
to retrieve images from pdf files, you need to perform different tricks, not direct images. to teach readers how to cut images from pdf to word, tipsmake.com asks permission to give the following methods.










 Nested frames and effects for images in Word
Nested frames and effects for images in Word Insert and edit charts in Word
Insert and edit charts in Word Check your typing speed
Check your typing speed How to speed up input in Excel
How to speed up input in Excel Limit input values using Data Validation in Excel
Limit input values using Data Validation in Excel Create and use animation effects in PowerPoint
Create and use animation effects in PowerPoint