Change any file or folder name in Windows
Change the folder color, or add color to the file name, not a strange computer trick for users. On macOS there is an option to change the color of the folder but on Windows there are not many formal options for the folder. When changing the folder color, users will easily distinguish folders, easier to find, or simply want to bring a new interface to the computer.
Changing color to computer file name is easy. We can immediately use the feature available on the computer. If you want to change the folder color, you need support tools such as Folder Colorizer, or Folder Painter. The following article of Network Administrator will guide you how to do it.
- How to change the default icon on Windows 10
- Change the avatar for the folder with IconCool Studio
- Resize icons in Windows 10
1. How to change the color of the Windows folder
Method 1: Change the folder color with Folder Painter
Step 1:
To download the Folder Painter tool, click on the link below and then proceed to extract the software. The tool is portable, so it doesn't need to be installed much.
- https://www.sordum.org/10124/folder-painter-v1-0/

Step 2:
In the unzipped folder, click on the FolderPainter launch file .

Appear interface of the tool. Here you select the Use Shoft Key to Display Context Menu to rename the tool if you want. The user enters a name for the tool in the Context menu Name section .
If there is no need, click on Add to Menu to add Folder Painter to the right-click menu.

Step 3:
Continue pressing Shift and right-click on the folder you want to change color. We will see the Change Folder Icon option or the name we changed earlier.

You will then see the color list with the 12 basic colors that the tool provides for the folder. Click on the color you want to use.

Step 4:
The color result will be applied to the folder as shown below. If you don't show us the colors or restart Windows Explorer.

Users continue to work with other folders in the computer.Note to you when applying colors to a folder, the folder avatar will no longer exist.

Step 5:
If you want to go back to the old folder icon , you also open the Folder Painter menu, then select Default Folder Icon .

Step 6:
To completely remove Folder Painter from the computer, open the Folder Painter menu and select Launch Folder Painter .
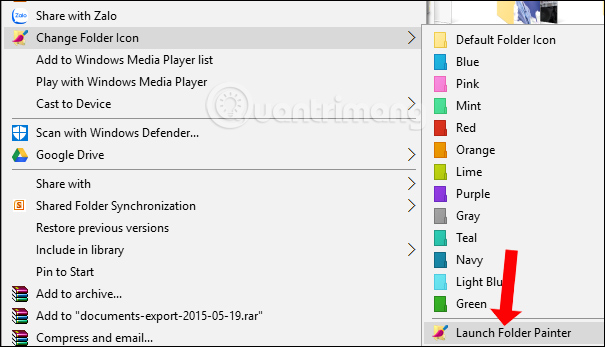
Then click the Uninstall button to uninstall the tool. All options added to the right-click menu will be deleted and returned to the default folder icon.

Video tutorial to change the folder color with Folder Painter
Method 2: Change the color of the Folder folder with Folder Colorizer
First of all, download the Folder Colorizer program to your computer using the link below.
- Download Folder Colorizer for free
Step 1:
Once you have downloaded the computer and booted, just click Next and Install as shown below to install. The installation process is very quick and we do not need to perform many other stages.

Step 2:
The program will be automatically integrated on the computer after successful installation. We return to the computer interface, accessing any folder you want to change color in a drive.Right-click on the folder, you will see a drop-down menu with a list that contains the word Clorize .

Step 3:
When you click on Colorizer , a submenu appears, along with 11 basic colors that the program provides to the user.

If you choose any color to change the color for the Folder, the program will appear a window asking for email entry . Folder Colorizer will activate for users via email address , so you just need to enter your email address in the white frame and click Get My Free Activation to activate.
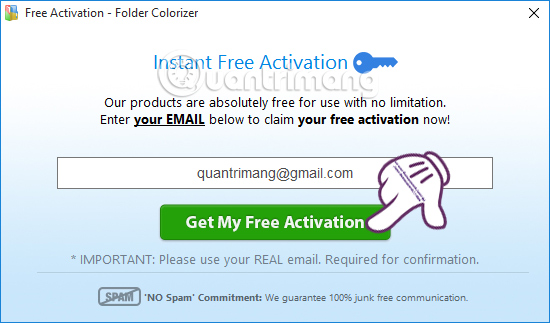
Soon, you open the activation email account. Click on the mail Colorizer manufacturer mail sent to you, at the interface you will click Confirm Activatation .

The program will send a message that triggered the email successfully .

Step 4:
We return to the activation window and we will see a new interface. You click Continue Activation Process , to proceed to change the color of the folder.
Note , if the activation window returns to the original interface and does not have the above words, you just need to tick the box Get My Free Activation and wait a few seconds will appear the word Continue Activation Process.

Step 5:
We can now change the color of the folder. You will also right-click the folder, select Colorize and choose the color you want to change. The folder result has been changed as shown below.

If you want to change the folder to the original Windows original color , select Restore original color in the Colorizer submenu.
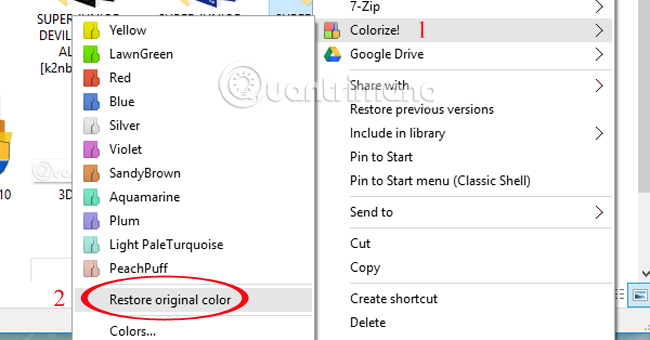
Step 6:
In addition, the program also supports us to choose a variety of colors when providing rich color palettes . Click on Color to bring up the palette.

The color palette appears, you can customize the color in the color circle , name the name in the Name the style section , or adjust the color density in the adjustment bar below.
When selecting some more colors, we just need to click Add color to appear in the color list only.

2. Change the color of the file name on Windows

Step 1 :
You right-click on the folder you want to change the color of the files in it. Then select Properties .

Step 2 :
In the Properties window, in the General tab , click on the Advanced button as shown below.

Step 3 :
In the Advanced Attributes window, under Compress or Encrypt attributes section there are two options that, when ticked, change the way file names are displayed. Here we tick into Compress contents to save disk space .

Step 4 :
You click Apply and then OK to save the changes

And this will be the result. If you want to return to the original default, just tick the check box in step 3.

Thus, we have completed the steps to change the color of file names and folders using the supported software. The program has a very light capacity, does not contain viruses, simple operation, so you can safely use and comfortably choose colors for the folders on your computer.
Refer to the following articles:
- How to remove unused software
- Clean up the system with PrivaZer
- Fix Windows error without image, Thumbnail thumbnail
I wish you all success!
You should read it
- How to change the color of the Google Drive folder
- Please download Folder Marker (24.95 USD) - The beautiful folder color changer on Windows is free
- Organize folders of Windows by color
- 4 steps to change the default Download folder on Coc Coc
- How to change the download folder Windows Update in Windows 10
- How to change the default name 'New Folder' of a newly created folder in Windows 10
- How to change color, Folder icon on MacOS easily
- How to change the download folder on Chrome
May be interested
- Change all file extensions in a Folder with the CMD command
 instead of using supporting software, or changing the tail with f2 key, you just need to use the simple command in cmd to be able to change a series of files in the same folder.
instead of using supporting software, or changing the tail with f2 key, you just need to use the simple command in cmd to be able to change a series of files in the same folder. - How to change the default name 'New Folder' of a newly created folder in Windows 10
 by default, when you create a new folder in windows 10, that folder is automatically named 'new folder'.
by default, when you create a new folder in windows 10, that folder is automatically named 'new folder'. - Change the folder to save the default data in Windows 10
 normally when saving files on a computer, the file will automatically be saved to the default drive, such as c drive, such as document, picture, music or download, ....
normally when saving files on a computer, the file will automatically be saved to the default drive, such as c drive, such as document, picture, music or download, .... - What is the FOUND,000 folder and the file FILE0000.CHK on Windows?
 on some partitions you may see a folder called found,000 and a file in that directory with the extension .chk. so what is the found.000 folder and the file file0000.chk? why is this file and folder on windows? please refer to the following article of network administrator.
on some partitions you may see a folder called found,000 and a file in that directory with the extension .chk. so what is the found.000 folder and the file file0000.chk? why is this file and folder on windows? please refer to the following article of network administrator. - How to change the file download folder on iTunes
 when installing itunes on the computer will default to the download folder of the file. however, if you want to change the download folder on itunes to make it easier to use, it is also simple.
when installing itunes on the computer will default to the download folder of the file. however, if you want to change the download folder on itunes to make it easier to use, it is also simple. - How to change folder color in OneDrive
 microsoft's onedrive cloud storage service has many useful features to help you manage your file library, such as the ability to change folder colors and support easier folder classification.
microsoft's onedrive cloud storage service has many useful features to help you manage your file library, such as the ability to change folder colors and support easier folder classification. - How to change the directory to save the downloaded file from Safari on iPhone
 on ios 13, there is an option to change the folder to save the downloaded file from safari, instead of the location to save the default file on icloud drive.
on ios 13, there is an option to change the folder to save the downloaded file from safari, instead of the location to save the default file on icloud drive. - How to Hide a File or Folder from Search Results in Microsoft Windows
 this wikihow article will teach you the steps to hiding a file or folder (de-indexing it) from your pc's search results in microsoft windows. open file explorer. click the file explorer taskbar icon which resembles a file folder.
this wikihow article will teach you the steps to hiding a file or folder (de-indexing it) from your pc's search results in microsoft windows. open file explorer. click the file explorer taskbar icon which resembles a file folder. - How to change the download folder on Chrome
 the download folder on chrome will be defaulted, but we can change it to another folder.
the download folder on chrome will be defaulted, but we can change it to another folder. - Manually set up pictures representing Folder on Windows 10
 how to set up pictures represent folder on windows 10? instructions on how to change thumbnail images for folders on windows 10 extremely simple
how to set up pictures represent folder on windows 10? instructions on how to change thumbnail images for folders on windows 10 extremely simple










 How to turn all windows on Windows 10 transparent
How to turn all windows on Windows 10 transparent How to replace Notepad with Notepad ++ in Windows
How to replace Notepad with Notepad ++ in Windows Summary of several ways to access blocked websites
Summary of several ways to access blocked websites Improve the sound quality of the microphone on the computer
Improve the sound quality of the microphone on the computer How to set up a Kodi remote control
How to set up a Kodi remote control How to use Sizer to resize Windows windows
How to use Sizer to resize Windows windows