How to Protect a Folder in Windows
Method 1 of 5:
Create Multiple Users
-
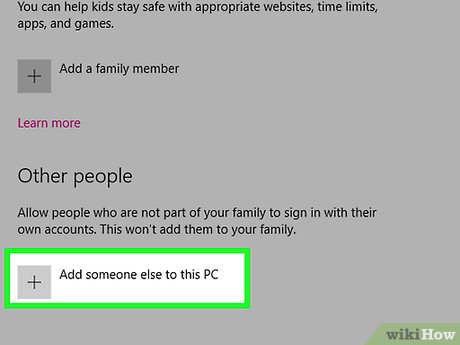 Set up a guest account. The easiest way to protect your files in Windows is to create separate accounts for different users. Any files in a User's directory is accessible only by that user. Create a Guest login to allow other people to use your computer without giving them access to your personal documents.
Set up a guest account. The easiest way to protect your files in Windows is to create separate accounts for different users. Any files in a User's directory is accessible only by that user. Create a Guest login to allow other people to use your computer without giving them access to your personal documents. -
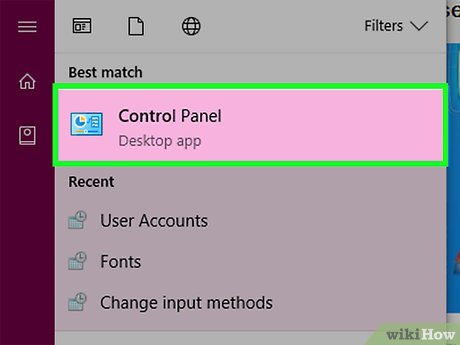 Open the Control Panel. Select User Accounts to manage the accounts on your computer. Select the Guest account and click the Turn On button. This will enable the guest login, which provides basic functionality such as web browsing, but restricts access to other user's files and folders.
Open the Control Panel. Select User Accounts to manage the accounts on your computer. Select the Guest account and click the Turn On button. This will enable the guest login, which provides basic functionality such as web browsing, but restricts access to other user's files and folders. -
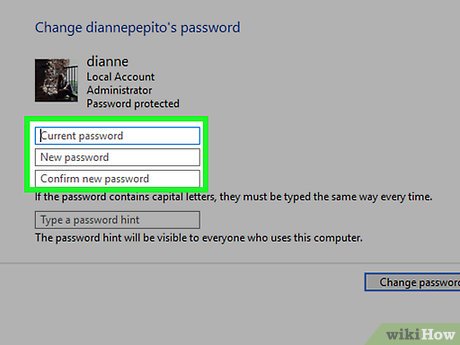 Password-protect your account. Select your account from the user list and click 'Create a password'. This will enable you to enter a password that will be required to login to the account when Windows starts.
Password-protect your account. Select your account from the user list and click 'Create a password'. This will enable you to enter a password that will be required to login to the account when Windows starts.- Administrators can access any account on the machine.
Method 2 of 5:
Create a Compressed Folder in Windows XP
-
 Create a compressed folder. Right-click on your desktop or whatever location you'd like your folder to be. Select New, then click Compressed (zipped )Folder. This will make a new .zip file that you can add files to as if it were a folder.
Create a compressed folder. Right-click on your desktop or whatever location you'd like your folder to be. Select New, then click Compressed (zipped )Folder. This will make a new .zip file that you can add files to as if it were a folder. -
 Move your files. Copy and paste or click and drag your files into the new .zip file. You can move as many files and folders over as you'd like.
Move your files. Copy and paste or click and drag your files into the new .zip file. You can move as many files and folders over as you'd like. -
 Add a password. Open the .zip file. Click File, then select Add a Password. Enter a password of your choosing, then enter again to confirm it. You will now need this password every time you access the .zip file.
Add a password. Open the .zip file. Click File, then select Add a Password. Enter a password of your choosing, then enter again to confirm it. You will now need this password every time you access the .zip file.- Other users will still be able to see the contents of the file, but they will not be able to access them without the password.
-
 Delete the original. Once the .zip file is created, you will have two copies of your folder: the original and the .zip file. Delete or move your original so that it cannot be accessed.
Delete the original. Once the .zip file is created, you will have two copies of your folder: the original and the .zip file. Delete or move your original so that it cannot be accessed.
Method 3 of 5:
Create a Compressed Folder in Windows Vista and Later
-
 Download and install a third-party compression software. 7-zip is one of the most popular free options available. This guide will be based on using 7-Zip.
Download and install a third-party compression software. 7-zip is one of the most popular free options available. This guide will be based on using 7-Zip. -
 Create the compressed file. Select the folder that you want to password protect. Right-click and select 7-Zip from the menu. From the second menu, select 'Add to archive…' This will open 7-Zip.
Create the compressed file. Select the folder that you want to password protect. Right-click and select 7-Zip from the menu. From the second menu, select 'Add to archive…' This will open 7-Zip. -
 Adjust the settings. You can rename the file that will be created. Choose .zip from the 'Archive format' menu if you want the folder to be compatible on systems without 7-Zip installed.
Adjust the settings. You can rename the file that will be created. Choose .zip from the 'Archive format' menu if you want the folder to be compatible on systems without 7-Zip installed. -
 Add a password. On the right side of the 7-Zip window, there will be two fields to enter and confirm a password for the file. You can also select your form of encryption, and whether or not you want the names of the files encrypted as well.
Add a password. On the right side of the 7-Zip window, there will be two fields to enter and confirm a password for the file. You can also select your form of encryption, and whether or not you want the names of the files encrypted as well.- Check the box Encrypt File Names as that will lock the Folder; otherwise if unchecked, you will be locking the individual files within. You do not want this, as a hacker for example will see all files in those folders to further motivate access. Click OK when you are done.
-
 Delete your original. Creating a compressed file will leave you with two copies of your data: the original and the compressed file. Delete or move the original so that it cannot be accessed.
Delete your original. Creating a compressed file will leave you with two copies of your data: the original and the compressed file. Delete or move the original so that it cannot be accessed.
Method 4 of 5:
Create an Invisible Folder
-
 Right-click on the folder you want to hide. Select Rename… from the menu. When the text box for the folder name is active press Alt+0160. This will create a blank character. This character acts differently than a space, as just entering a space is an invalid filename.
Right-click on the folder you want to hide. Select Rename… from the menu. When the text box for the folder name is active press Alt+0160. This will create a blank character. This character acts differently than a space, as just entering a space is an invalid filename. -
 Change the icon. Right-click on the folder. The folder should now have a blank name. Select Properties from the menu, and then select the Customize tab. Under the 'Folder icons' heading, click Change Icon… This will open a new window with a list of icons to choose from. Scroll over and you will see several blank icon-sized spaces. Select one of these to give your folder a blank icon. Your folder now has a blank icon and name, and will not be visible in the Explorer.
Change the icon. Right-click on the folder. The folder should now have a blank name. Select Properties from the menu, and then select the Customize tab. Under the 'Folder icons' heading, click Change Icon… This will open a new window with a list of icons to choose from. Scroll over and you will see several blank icon-sized spaces. Select one of these to give your folder a blank icon. Your folder now has a blank icon and name, and will not be visible in the Explorer.- The folder will still be highlighted when a user drags a selection box across the screen. It will also still occupy a space in an organized list. The file will also be visible to a user that accesses your drive from the command line.
Method 5 of 5:
Download Third-Party Software
-
 Research options. There are a variety of encryption software available, both for free and paid. Research your options and read customer reviews. Only install security programs from trusted companies.
Research options. There are a variety of encryption software available, both for free and paid. Research your options and read customer reviews. Only install security programs from trusted companies. -
 Understand the different options. Some software will install simple passwords on folders that you designate. Others create encrypted drives that are mounted as a disk image. These drives are typically much more secure than a password protected folder, but require a bit more technical knowledge to operate correctly.
Understand the different options. Some software will install simple passwords on folders that you designate. Others create encrypted drives that are mounted as a disk image. These drives are typically much more secure than a password protected folder, but require a bit more technical knowledge to operate correctly.
3.5 ★ | 2 Vote
You should read it
- How to Set Password for Folder and File in Windows
- How to Zip Folder on Windows
- What is the FOUND,000 folder and the file FILE0000.CHK on Windows?
- How to Hide a File or Folder from Search Results in Microsoft Windows
- Change any file or folder name in Windows
- How to Open a .Zip File Without Winzip
- How to set a password for File, Folder
- How to Restore Deleted Files in Windows XP
May be interested
- How to Protect Folders With Passwords
 this wikihow teaches you how to password-protect a folder on both windows and mac computers. open start . this icon is in the bottom-left corner of the screen. you can also press to open start. click . it's in the lower-left side of the...
this wikihow teaches you how to password-protect a folder on both windows and mac computers. open start . this icon is in the bottom-left corner of the screen. you can also press to open start. click . it's in the lower-left side of the... - How to activate the Sharing folder tab on Windows 10
 tab sharing in folder properties helps users to share folders and drives on windows 10 with those who use lan and share data. however, how to get back the sharing tab when disappearing in folder properties.
tab sharing in folder properties helps users to share folders and drives on windows 10 with those who use lan and share data. however, how to get back the sharing tab when disappearing in folder properties. - How to Zip Folder on Windows
 this wikihow teaches you how to create a zip file from a folder using either the built-in windows zip tool or a third-party app like winzip. navigate to the folder you want to zip. no need to open the folder, just bring it onto the screen....
this wikihow teaches you how to create a zip file from a folder using either the built-in windows zip tool or a third-party app like winzip. navigate to the folder you want to zip. no need to open the folder, just bring it onto the screen.... - Steps to turn off Folder Options on Windows 10
 folder options on windows 10 is used to change the files and folders currently on the computer, customize the interface to your liking and some other functions. the following article will guide you to turn off folder options on windows 10.
folder options on windows 10 is used to change the files and folders currently on the computer, customize the interface to your liking and some other functions. the following article will guide you to turn off folder options on windows 10. - Tips to change the default name of the newly created folder on Windows 10
 when you create a new folder in windows 10, the folder name will automatically be 'new folder'.
when you create a new folder in windows 10, the folder name will automatically be 'new folder'. - Hide and protect data in Windows
 personal computers are not only used for working but also for storing a lot of important personal data. therefore, it is necessary to take measures to safely protect those data from prying eyes of others. in the following article, we will introduce you the best solutions to protect your data
personal computers are not only used for working but also for storing a lot of important personal data. therefore, it is necessary to take measures to safely protect those data from prying eyes of others. in the following article, we will introduce you the best solutions to protect your data - Hide and protect folders on Windows
 introduce to free hide folder software, a free software to hide and set up passwords for private folders on your computer. if you regularly use a shared computer with others, then sometimes you also need to 'hide' something to avoid the general user's curiosity about some of your personal files or folders?
introduce to free hide folder software, a free software to hide and set up passwords for private folders on your computer. if you regularly use a shared computer with others, then sometimes you also need to 'hide' something to avoid the general user's curiosity about some of your personal files or folders? - How to change the default name 'New Folder' of a newly created folder in Windows 10
 by default, when you create a new folder in windows 10, that folder is automatically named 'new folder'.
by default, when you create a new folder in windows 10, that folder is automatically named 'new folder'. - What is WinSxS? How to clean the WinSxS folder on Windows 10
 the winsxs folder contains system repositories and is an important part of the windows environment. over time, this folder keeps expanding without any limit and can take up a lot of unnecessary space on the hard drive.
the winsxs folder contains system repositories and is an important part of the windows environment. over time, this folder keeps expanding without any limit and can take up a lot of unnecessary space on the hard drive. - How to delete the Windows.old folder in Windows 11
 windows will automatically delete windows.old 30 days after its creation. but if you need that storage right now, you can try any of these methods to remove the folder from your pc.
windows will automatically delete windows.old 30 days after its creation. but if you need that storage right now, you can try any of these methods to remove the folder from your pc.



















 How to Create a Folder on a PC
How to Create a Folder on a PC How to Lock a Folder on Windows
How to Lock a Folder on Windows How to Share a Folder
How to Share a Folder How to Make and Restore a Backup of the Windows Registry
How to Make and Restore a Backup of the Windows Registry How to Zip a File in Windows
How to Zip a File in Windows How to Open Device Manager in Windows
How to Open Device Manager in Windows