Instructions to turn off File Explorer thumbnails Windows 11
Like previous versions of Windows, Windows 11 displays thumbnails to preview the contents of files, folders, documents, images or videos. Due to personal privacy or some other reason, many people want to turn off File Explorer thumbnails on Windows 11. Below are instructions to turn off File Explorer thumbnails on Windows 11.
How to turn off File Explorer thumbnails Windows 11
Step 1:
First, access File Explorer on Windows 11 , then click on the 3-dot icon and select Options .
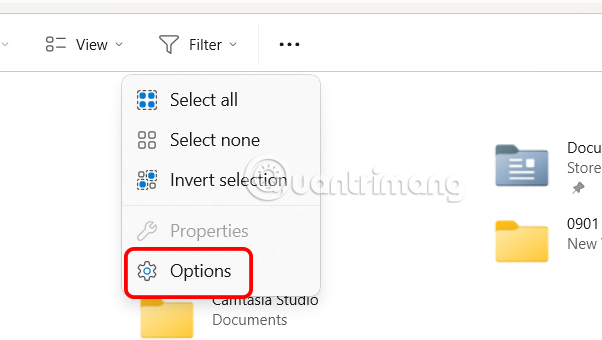
Step 2:
To display the new custom interface, we click on the View tab then check the option below Always show icons, never thumbnails .
Finally, click Apply to apply this change.

How to turn off Windows File Explorer thumbnails via Settings
Step 1:
Press the Windows + I key combination to open Settings on Windows 11. Next, select System in the left menu, then look to the right and click About .

Step 2:
Switch to the new interface, the user clicks on the Advanced system settings option .

In the new interface as shown, the user clicks on the Advanced tab and then clicks on Settings .

Step 3:
Next, click on the Visual Effects tab and uncheck Show thumbnails instead of icons .

After you complete the steps, File Explorer will no longer show previews for files and folders.
You should read it
- How to fix a thumb image error is not displayed on File Explorer Windows 10
- How to enable File Explorer new interface on Windows 10 Creators Update
- 7 notable changes in File Explorer Windows 11
- Fix File Explorer error not working on Windows 10
- How to turn off Checkbox on File Explorer Windows 11
- 5 best Windows File Explorer extensions to manage files on the system
- 9 ways to enable File Explorer in Windows 10
- How to fix Working On It on File Explorer Windows 10
May be interested
- How to turn off Checkbox on File Explorer Windows 11
 in windows 11, file explorer will display checkboxes (checkboxes) just to the left or above the file and folder icons whenever the user clicks on them by default.
in windows 11, file explorer will display checkboxes (checkboxes) just to the left or above the file and folder icons whenever the user clicks on them by default. - 9 ways to enable File Explorer in Windows 10
 file explorer is a data management tool integrated in windows 10 with many improvements compared to previous windows versions. but few know about nine ways to enable file explorer in windows 10 and here's how.
file explorer is a data management tool integrated in windows 10 with many improvements compared to previous windows versions. but few know about nine ways to enable file explorer in windows 10 and here's how. - How to fix Working On It on File Explorer Windows 10
 the quick access area is always opened first on file explorer. however, if quick access is slow, it will cause file explorer to crash.
the quick access area is always opened first on file explorer. however, if quick access is slow, it will cause file explorer to crash. - How to turn on Dark Theme for File Explorer on Windows 10
 microsoft has updated the dark theme for file explorer. here's how to turn on dark theme for file explorer if you've updated to the latest version of windows 10.
microsoft has updated the dark theme for file explorer. here's how to turn on dark theme for file explorer if you've updated to the latest version of windows 10. - Steps to fix slow Windows File Explorer
 if you have to manage and work with files on a daily basis, file explorer performance issues can significantly hinder your productivity. fortunately, there are different ways to fix slow or unresponsive file explorer.
if you have to manage and work with files on a daily basis, file explorer performance issues can significantly hinder your productivity. fortunately, there are different ways to fix slow or unresponsive file explorer. - How to display File Explorer's Preview Pane on Windows 10/11
 it's easy to preview files without opening them in windows 10 thanks to the preview pane feature in file explorer. you can see thumbnails of most images, videos, audio files, and some text-based documents.
it's easy to preview files without opening them in windows 10 thanks to the preview pane feature in file explorer. you can see thumbnails of most images, videos, audio files, and some text-based documents. - Fix Windows error without image, Thumbnail thumbnail
 someday you open up your computer and see the picture. but for some reason, all the images in the folder do not display thumbnail thumbnails of the image file and even if you change the thumbnail view, it is still not viewable. so where is the cause? and how to fix it? please refer to the following article of network administration
someday you open up your computer and see the picture. but for some reason, all the images in the folder do not display thumbnail thumbnails of the image file and even if you change the thumbnail view, it is still not viewable. so where is the cause? and how to fix it? please refer to the following article of network administration - 7 Useful Changes Microsoft Should Make to File Explorer
 file explorer is still an important part of windows, and with a few smart updates, microsoft could improve things even more for users.
file explorer is still an important part of windows, and with a few smart updates, microsoft could improve things even more for users. - A series of leaked photos shows that File Explorer is about to receive a complete design overhaul on Windows 11
 file explorer is one of the areas most frequently interacted with by users on windows in general, so any changes in this area will have a big impact on the operating system experience.
file explorer is one of the areas most frequently interacted with by users on windows in general, so any changes in this area will have a big impact on the operating system experience. - Instructions for running Photo Slideshow from File Explorer on Windows 10
 in previous versions of windows like millenium edition or windows me, you can run photo slideshow in the my pictures folder. however, in windows 10, things will be a little different. below, we will show you how to select an image and start playing through the ribbon interface.
in previous versions of windows like millenium edition or windows me, you can run photo slideshow in the my pictures folder. however, in windows 10, things will be a little different. below, we will show you how to select an image and start playing through the ribbon interface.










 How to turn off Meta AI on Facebook, Instagram
How to turn off Meta AI on Facebook, Instagram iPhone has strange alarm problem
iPhone has strange alarm problem The most complex word in English has only 3 letters.
The most complex word in English has only 3 letters. Why Many People Stop Using iMessage as Their Primary Messaging App
Why Many People Stop Using iMessage as Their Primary Messaging App 4 ways to stream video games from PC to TV
4 ways to stream video games from PC to TV Download the original wallpapers said to be of Samsung Galaxy S25 Series
Download the original wallpapers said to be of Samsung Galaxy S25 Series