Add Take Ownership option to Right-click Menu on Windows 10
Often, users must have ownership of a file on a Windows operating system to edit, rename or delete protected files on the operating system. However on Windows 10 mastering a file or folder is not as easy as on other versions. If before to master a file on the GUI (graphical interface) or Command Prompt, now on Windows 10 can not be done.
If you regularly use the option to master files to edit or delete files, you can add the Take ownership option to the right-click menu to use it. By adding the Take ownership option to the right-click menu, you can master the files in seconds.
To add the Take ownership option to the right-click menu on Windows 10, you must perform some tweaking on the Windows Registry. However, not all users know how to manipulate the Windows Registry and further editing the Windows Registry poses a high risk to the system.
So to add the Take ownership option to the right-click menu on Windows 10, you can use the TakeOwnershipEx utility.
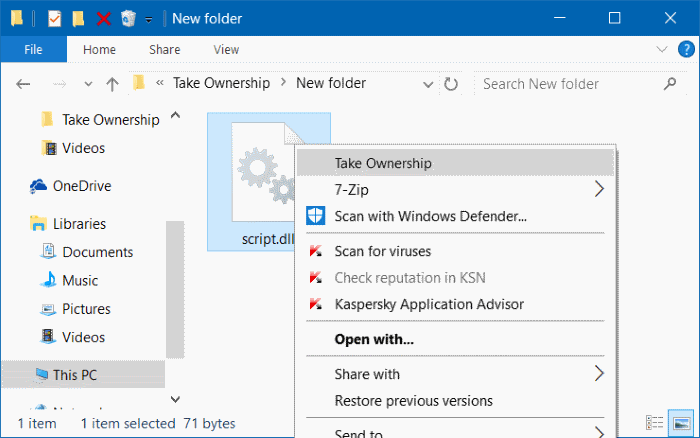
1. Add Take Ownership option to right-click menu on Windows 10
Follow the steps below to add Take Ownership options to the right-click menu on Windows 10:
Step 1:
Click this link to download Take Ownership.zip Zip file.
Next, extract the Zip file you just downloaded, and now you will see two files called Install Take Ownership.reg and Uninstall Take Ownership.reg .

Step 2:
Right-click the Install Take Ownership.reg file, then click Merge .

Step 3:
Click the Run button if a warning window appears on the screen.

Step 4:
The User Account Control window will appear on the screen, where you click Yes to continue.
Step 5:
In the Registry Editor dialog window, click Yes to add information to the Registry.

Step 6:
Finally click OK to finish.

Step 7:
You should now see the Take Ownership option on the right-click menu when right-clicking a folder or any file on Windows 10.
If you don't see the Take Ownership option, proceed to restart Windows Explorer or your computer.
2. Remove the Take ownership option on the right-click menu
To remove the Take ownership option on the right-click menu, run the Uninstall Take Ownership.reg file that you extracted from the Take Ownership.zip Zip file.
3. Master a file / folder
To master any file or folder, right-click the file and the folder and select the Take ownership option. Click Yes if the UAC window appears.
TakeOwnershipEx is a free tool that allows users to quickly master files on Windows operating systems.
Refer to some of the following articles:
- How to login Windows 10 automatically without entering a password
- Clean up traces of Pagefile every time you turn off your Windows 10 computer
- Instructions for activating Keyboard Backlight on Windows 10
Good luck!
You should read it
- How to change folder ownership in Google Drive
- Add 'Take Ownership' on Windows Vista, 7, 8, and 8.1
- How to Change the Registered Name on a Windows PC
- Add domain authentication authority to WordPress blog
- Moving from Windows to Linux, I understood the difference between 'technology' and 'reality'.
- Change ownership name in Windows XP
- How to Prove Ownership of Car
- What is Kodi Box?
May be interested
- How to Get to the Boot Menu on Windows
 this wikihow teaches you how to reboot your windows pc to the boot menu. in windows 8 and 10, the boot menu is called startup settings. click the button. it's usually at the bottom-left corner of the screen.
this wikihow teaches you how to reboot your windows pc to the boot menu. in windows 8 and 10, the boot menu is called startup settings. click the button. it's usually at the bottom-left corner of the screen. - The Sleep option is missing on Windows Power Menu 10/8/7, this is how to recover
 how to restore the sleep option on the power menu, please refer to the following article of network administrator.
how to restore the sleep option on the power menu, please refer to the following article of network administrator. - How to add Shutdown to the right-click menu on Windows 10
 start with windows 10 fall creators update update, which will have the feature to automatically reopen running applications before turning off or restarting. many windows users feel uncomfortable with this feature, so this article will guide you to remove it by adding shutdown to the right-click menu.
start with windows 10 fall creators update update, which will have the feature to automatically reopen running applications before turning off or restarting. many windows users feel uncomfortable with this feature, so this article will guide you to remove it by adding shutdown to the right-click menu. - How to bring Windows 10's right-click menu to Windows 11
 on windows 11, microsoft changed many design aspects. one of the things that is completely refreshed is the context menu aka right-click menu.
on windows 11, microsoft changed many design aspects. one of the things that is completely refreshed is the context menu aka right-click menu. - How to add Open command window here to Windows 10 right-click menu
 you can bring the option to launch command prompt from the right-click menu on windows 10 and here's how.
you can bring the option to launch command prompt from the right-click menu on windows 10 and here's how. - How to add / remove 'Open in Windows Terminal' context menu in Windows 10
 once you have windows terminal installed, it will add the open in windows terminal entry to the right-click menu of folders in file explorer. if you are not satisfied with this option, here's how to remove it from the context menu.
once you have windows terminal installed, it will add the open in windows terminal entry to the right-click menu of folders in file explorer. if you are not satisfied with this option, here's how to remove it from the context menu. - How to Shut Down Windows
 this wikihow teaches you the safest way to shut down any version of windows. there are many ways to shut your pc down safely, but the most common way to do so is using the shut down option in your start menu. to avoid data loss, make sure...
this wikihow teaches you the safest way to shut down any version of windows. there are many ways to shut your pc down safely, but the most common way to do so is using the shut down option in your start menu. to avoid data loss, make sure... - The context menu of Windows 11 will have a new eye-catching design
 context menus are an important component of the windows user experience. this menu appears when you right-click on the desktop or applications, drives, or folders.
context menus are an important component of the windows user experience. this menu appears when you right-click on the desktop or applications, drives, or folders. - How to Change the Screen Resolution on a Mac
 to change the display resolution on your mac, click the apple menu → click system preferences → click display → click the scaled option → select the resolution or display scaling you want to use. click the apple menu. this is located in the...
to change the display resolution on your mac, click the apple menu → click system preferences → click display → click the scaled option → select the resolution or display scaling you want to use. click the apple menu. this is located in the... - How to remove CRC SHA option from context menu in Windows 10
 if you are using 7-zip to open and create zip files, you may see a new option called crc sha in the context menu. if you don't like it, follow the steps below to remove crc sha from the context menu in windows 10.
if you are using 7-zip to open and create zip files, you may see a new option called crc sha in the context menu. if you don't like it, follow the steps below to remove crc sha from the context menu in windows 10.










 Instructions for fixing errors: 'You Have Been Denied Permission To Access This Folder' on Windows 10
Instructions for fixing errors: 'You Have Been Denied Permission To Access This Folder' on Windows 10 3 ways to enable or disable Network Discovery on Windows 7/8/10
3 ways to enable or disable Network Discovery on Windows 7/8/10 Prevent Windows 10 from syncing themes between devices
Prevent Windows 10 from syncing themes between devices 3 ways to delete the theme installed on Windows 10
3 ways to delete the theme installed on Windows 10 Disable Windows 10 keyboard in 5 simple ways
Disable Windows 10 keyboard in 5 simple ways Activate Update Restart Notifications on Windows 10
Activate Update Restart Notifications on Windows 10