How to turn off Checkbox on File Explorer Windows 11
This is a relatively handy feature, especially for devices with touch screens, allowing you to see which items have been selected, as well as quickly select between them.
However, if you want a cleaner interface and don't need this feature, it can be easily turned off with just a few simple taps.
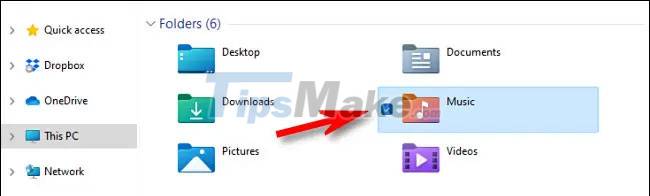
Disable Checkbox on File Explorer Windows 11
First, open File Explorer on your Windows 11 PC. Do this by clicking once on the File Explorer shortcut in the taskbar at the bottom of the screen. Or you can also right-click the Start button on the taskbar and select 'File Explorer' in the menu that appears.
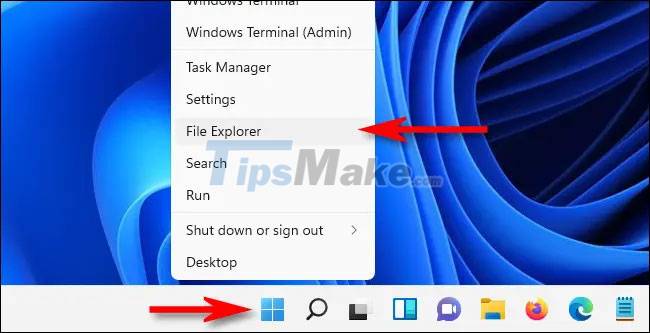
After the File Explorer window opens, click the 'View' button on the toolbar at the top.

In the 'View' menu that appears, select 'Show', then click the 'Item Check Boxes' option to remove the checkmark next to it.

It's all simply that. From now on, whenever you click to select a file or folder in File Explorer as well as on the desktop, you will no longer see a checkmark next to them.
In case you change your mind, just go back to the View > Show menu in File Explorer and put a tick next to 'Item Check Boxes'.
You should read it
- 5 best Windows File Explorer extensions to manage files on the system
- 9 ways to enable File Explorer in Windows 10
- How to fix Working On It on File Explorer Windows 10
- Steps to fix slow Windows File Explorer
- A series of leaked photos shows that File Explorer is about to receive a complete design overhaul on Windows 11
- Restore lost File Explorer icons on Windows 10 Start Menu
- Summary of ways to open File Explorer on Windows 11
- Fix File Explorer not responding error in Windows 11/10
May be interested
- 7 Useful Changes Microsoft Should Make to File Explorer
 file explorer is still an important part of windows, and with a few smart updates, microsoft could improve things even more for users.
file explorer is still an important part of windows, and with a few smart updates, microsoft could improve things even more for users. - A series of leaked photos shows that File Explorer is about to receive a complete design overhaul on Windows 11
 file explorer is one of the areas most frequently interacted with by users on windows in general, so any changes in this area will have a big impact on the operating system experience.
file explorer is one of the areas most frequently interacted with by users on windows in general, so any changes in this area will have a big impact on the operating system experience. - Restore lost File Explorer icons on Windows 10 Start Menu
 by default, windows 10 displays the file explorer icon in the lower left corner of the start menu, as well as on the taskbar so that users can easily open file explorer quickly.
by default, windows 10 displays the file explorer icon in the lower left corner of the start menu, as well as on the taskbar so that users can easily open file explorer quickly. - Summary of ways to open File Explorer on Windows 11
 similar to previous versions of windows, file explorer is an essential part of windows 11, helping users manage their files and folders in a simpler, more scientific way.
similar to previous versions of windows, file explorer is an essential part of windows 11, helping users manage their files and folders in a simpler, more scientific way. - Fix File Explorer not responding error in Windows 11/10
 if file explorer is not working, you will not be able to access files, folders, and drives on your computer. you can find below the steps to fix file explorer not responding issue in windows 10/11.
if file explorer is not working, you will not be able to access files, folders, and drives on your computer. you can find below the steps to fix file explorer not responding issue in windows 10/11. - 7 Essential Windows File Explorer Shortcuts Every Day
 using windows file explorer with keyboard shortcuts on a daily basis will help you perform operations faster than traditional operations.
using windows file explorer with keyboard shortcuts on a daily basis will help you perform operations faster than traditional operations. - Here's how to make the File Explorer Windows 10 interface look like File Explorer Windows 7
 some users do not like the new file explorer interface. if you like windows 7's file explorer interface or simply don't like the ribbon menu on the new file explorer interface, you can easily change the file explorer interface to the file explorer interface on windows 7.
some users do not like the new file explorer interface. if you like windows 7's file explorer interface or simply don't like the ribbon menu on the new file explorer interface, you can easily change the file explorer interface to the file explorer interface on windows 7. - How to hide / show the status bar in File Explorer on Windows 10
 the status bar at the bottom of file explorer tells you how many items are inside and selected for the currently open folder. the two buttons below are also available on the right side of the status bar.
the status bar at the bottom of file explorer tells you how many items are inside and selected for the currently open folder. the two buttons below are also available on the right side of the status bar. - How to delete folder and file search history in Windows Explorer?
 on windows operating systems (windows 7, windows 8, windows 10), windows explorer remembers the location of files and folders when you type in the address bar on windows explorer. the files and folders when you enter will be displayed automatically accessible by clicking the down arrow at the end of the address bar to drop down the list.
on windows operating systems (windows 7, windows 8, windows 10), windows explorer remembers the location of files and folders when you type in the address bar on windows explorer. the files and folders when you enter will be displayed automatically accessible by clicking the down arrow at the end of the address bar to drop down the list. - This is the new File Explorer interface designed by Microsoft specifically for Windows 10X
 windows 10x is currently in the refining and finalizing phase to make it available later this year.
windows 10x is currently in the refining and finalizing phase to make it available later this year.









 Windows 11 pros and cons, should you upgrade now?
Windows 11 pros and cons, should you upgrade now? How to disable touchpad gestures on Windows 11
How to disable touchpad gestures on Windows 11 How to turn off apps running in the background Windows 11, How to reduce RAM consumption on Windows 11
How to turn off apps running in the background Windows 11, How to reduce RAM consumption on Windows 11 Microsoft is about to bring Windows 11's new app store to Windows 10
Microsoft is about to bring Windows 11's new app store to Windows 10 How to bypass TPM 2.0 requirement to install Windows 11
How to bypass TPM 2.0 requirement to install Windows 11 Instructions to customize the lock screen on Windows 11
Instructions to customize the lock screen on Windows 11