Instructions for setting up a custom email domain on iCloud
If you have or intend to purchase your own domain name, you can manage email addresses with that domain through iCloud Mail.
Note: At the time of writing (September 2021), the custom email domain feature is still in beta. You can visit beta.icloud.com to proceed with the setup. The official version is expected to officially launch in 2021. At that time, you can visit icloud.com to create your custom email domain.
Set up a custom email domain on iCloud
First, sign in to your iCloud account with your Apple ID and password, then click 'Account Settings'.

Scroll down to the Custom Email Aliases section and click 'Use (or Manage) Custom Email Aliases'.

The system will ask if you want to set this up for yourself or for the whole family. If you use Family Sharing, this allows each family member to use 3 email addresses with a domain name. Select 'Only You' or 'You and Your Family'.
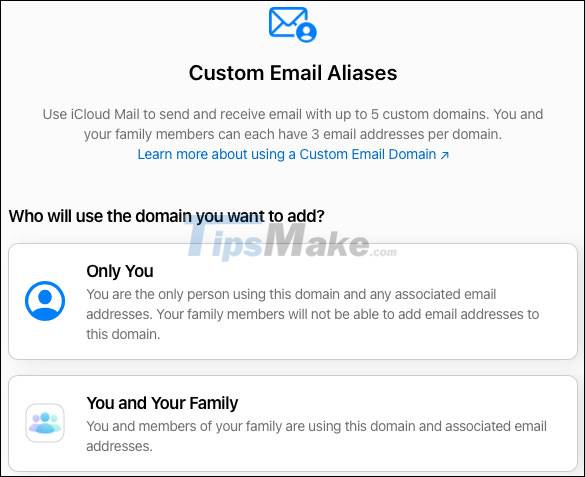
Enter the domain name you want to use and click 'Continue'.

On the next screen, confirm the domain name you entered above.

Then add any existing email addresses that you use with the domain at "Step 2". If you are not currently using an email address on that domain, 'Skip' can be clicked. You can create a new email address once the domain is set up.

If adding an email address, click 'Confirm' to confirm that you have added all required email addresses. You will then be asked to verify via email before you move on to the next step. So open the email app and check for messages from Apple.

You'll receive a confirmation email at each email address you've added. Just click 'Verify' to confirm the email address is yours.

Once the email address verification is done, return to the iCloud screen and click 'OK'.

The next step is to copy and update your domain records. Click 'View' for 'Step 3' and you will see a window appear with the settings you need. Text can be selected and copied for each record. Then just paste them in the correct zone location, or modify the zone file if you manage your own DNS. Click 'Done' when you're done.

Finally, click 'Finish Set Up' for 'Step 4', and then 'Confirm' that you have successfully updated your domain records.

After a while, you'll see a confirmation message that your domain is ready to use with iCloud Mail. Click 'Continue'.

You will then be asked which email address you want to use as the default. Select the email you want and click 'Continue'.

When you see the next confirmation message, click 'Done' to finish.

Create a new email address
Once your domain has been set up with iCloud Mail, you can create a new email address if desired. Go back to the Custom Email Aliases section on iCloud and click 'Use (or Manage) Custom Email Aliases'.

Click to select the domain you have set up.

Click the plus sign to the right of your name. Then enter a new email address and click 'Add Email Address'.
If you set up a custom domain for your family to use, each family member will receive an email at the address associated with Apple ID Family Sharing. They can click the iCloud Settings link in the email and follow the prompts to set up their email address.

Once done, you can perform the test and send a message to your custom email domain. Then enjoy easy inbox management through iCloud Mail on any of your Apple devices or browsers.
You should read it
- How to create your own free domain email with Zoho Mail
- How to change Apple ID from 3rd party email to Apple email
- Learn about .io domain names
- Instructions for setting up iCloud email account for Android and Windows Phone
- How to set up iCloud email and calendar access on Windows 10
- Set up Domain and receive Email with Microsoft BPOS
- Instructions on how to check .vn domain name on VNNIC
- Microsoft successfully rescued 50 domain names from the notorious hacker group
May be interested
- Learn about .io domain names
 .io is a domain name chosen by many technology companies and startups.
.io is a domain name chosen by many technology companies and startups. - Clean up to regain storage space for iCloud
 by default, apple provides 5gb of free storage for each icloud user account to sync and store data on ios devices. however, soon, you will receive a notification that the storage limit has been exhausted, when using icloud to back up your device, photos, documents, icloud email and other data types.
by default, apple provides 5gb of free storage for each icloud user account to sync and store data on ios devices. however, soon, you will receive a notification that the storage limit has been exhausted, when using icloud to back up your device, photos, documents, icloud email and other data types. - Instructions on how to check .vn domain name on VNNIC
 before registering domain names .vn, individuals and businesses should check domain names that are still good on the vietnam internet network information center (vnnic) website.
before registering domain names .vn, individuals and businesses should check domain names that are still good on the vietnam internet network information center (vnnic) website. - Set up iCloud Drive on iOS 8 and Mac OS X 10.10 Yosemite
 with both ios 8 and mac os x 10.10 yosemite, apple has improved and changed icloud drive completely different from the old version. if you do not know how to set up this new feature, see how to do it below.
with both ios 8 and mac os x 10.10 yosemite, apple has improved and changed icloud drive completely different from the old version. if you do not know how to set up this new feature, see how to do it below. - Forgot your iCloud password and the fastest way to recover
 forgetting icloud password is not too bad, you can get back your icloud password very simply. please follow our icloud password recovery instructions below.
forgetting icloud password is not too bad, you can get back your icloud password very simply. please follow our icloud password recovery instructions below. - Apple promises to upgrade security for iCloud in the next 2 weeks
 it seems that the rumors of turning the sensitive photos of hollywood actors leaked out are the hot topic of the past few days, people blame apple's icloud, others are skeptical about setting too simple passwords. should be hacked, apple still listens to user comments and has the latest promise within 2 weeks, icloud will be more secure than before.
it seems that the rumors of turning the sensitive photos of hollywood actors leaked out are the hot topic of the past few days, people blame apple's icloud, others are skeptical about setting too simple passwords. should be hacked, apple still listens to user comments and has the latest promise within 2 weeks, icloud will be more secure than before. - iCloud Data Under Threat? Turn On This Steel Shield On Your iPhone Now!
 just enable this setting, even apple can't 'touch' the data on the icloud cloud.
just enable this setting, even apple can't 'touch' the data on the icloud cloud. - Instructions for setting up an email account on iPhone (SMTP / IMAP / POP3)
 email is an extremely useful form of information exchange for people. catching this strong point, mobile phone manufacturers have set up an email application so that users can easily check the mail of companies, friends and partners .... anywhere mobile phones only need to connect to the internet.
email is an extremely useful form of information exchange for people. catching this strong point, mobile phone manufacturers have set up an email application so that users can easily check the mail of companies, friends and partners .... anywhere mobile phones only need to connect to the internet. - How to access iCloud on Android
 icloud is a great way to keep your email, contacts, calendar, tasks and photos synced on apple devices. but what if i want to switch from iphone to android phone?
icloud is a great way to keep your email, contacts, calendar, tasks and photos synced on apple devices. but what if i want to switch from iphone to android phone? - How to change iCloud password?
 icloud password is the apple id password you use to log into icloud. the icloud password is created to ensure the privacy of personal user information, such as photos and email addresses. icloud password also helps protect the ability to locate or delete find my iphone remotely. after creating an icloud account on iphone and ipad, during the use process, you should regularly change your icloud password to protect your personal information safely.
icloud password is the apple id password you use to log into icloud. the icloud password is created to ensure the privacy of personal user information, such as photos and email addresses. icloud password also helps protect the ability to locate or delete find my iphone remotely. after creating an icloud account on iphone and ipad, during the use process, you should regularly change your icloud password to protect your personal information safely.










 How to insert a table into an email in Gmail
How to insert a table into an email in Gmail How to delete inbox categories in Gmail
How to delete inbox categories in Gmail How to fix Outlook Web cannot load attachments
How to fix Outlook Web cannot load attachments How to turn off Smart Reply and Smart Compose features in Gmail
How to turn off Smart Reply and Smart Compose features in Gmail What happens to a user's Google account when they 'pass away'
What happens to a user's Google account when they 'pass away' How to create a Gmail account for children under 18 years old 2021
How to create a Gmail account for children under 18 years old 2021