How to insert a table into an email in Gmail
Insert a table into a Gmail email on the web
To get started, go to Google Sheets in any web browser on your computer.
On the Google Sheets interface, if there is already a spreadsheet, click on it to open it. If not, you can create a new spreadsheet by clicking the " Blank "on the screen.
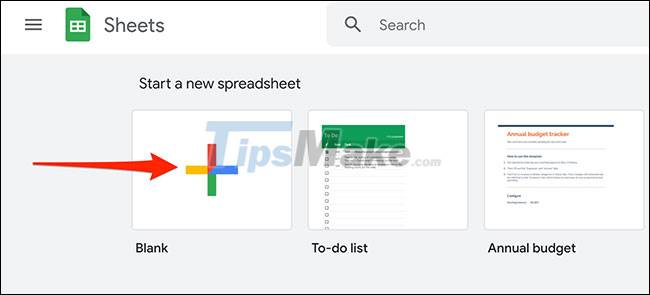
If you create a new workbook, enter the data into the open blank spreadsheet as usual, such as in the example below.
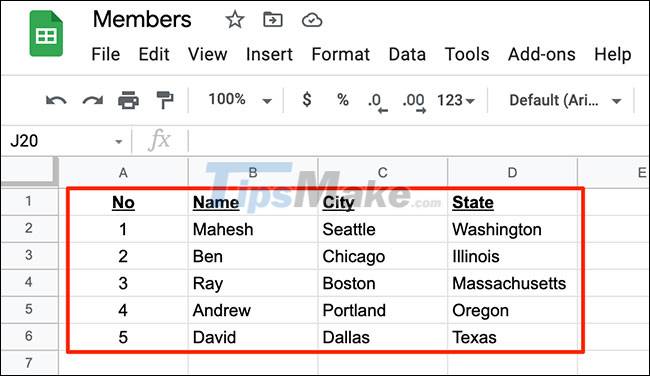
Next, select the area containing the entered data in the spreadsheet. You can use the mouse or the arrow keys on the keyboard to do this.
The selected worksheet should look like this:

Now copy the selected area to the clipboard. Do this by clicking Edit > Copy. Alternatively, you can also press Ctrl + C on Windows or Command + C on Mac to copy the table.

Your spreadsheet is now copied and ready to be pasted into an email in Gmail. Open a new tab in your web browser and go to Gmail. From upper left screen, click " Compose " to create a new email.

A new compose message window will open. Here, right click on the email content and select ' Paste ' from the menu that appears. Or you can also press Ctrl + V (Windows) or Command + V (Mac) to paste the table.

The data sheet that you copied from Google Sheets has appeared in the new Gmail email. You can now send this email as usual, or add more content if needed.

Insert table into Gmail email in mobile app
First, launch the Google Sheets app on your iPhone, iPad, or Android phone.
In the Google Sheets application interface, if you have already created a spreadsheet, click on it to open it. Otherwise, a new spreadsheet can be created by tapping the ' + ' (plus sign) in the bottom right corner of the screen.

In case you create a new spreadsheet, enter the data in the spreadsheet as usual. Then, drag your finger from the top left corner to the bottom right corner of the table to 'black out' the spreadsheet.

Small in the options menu appears, click ' Copy ' ( Copy ).
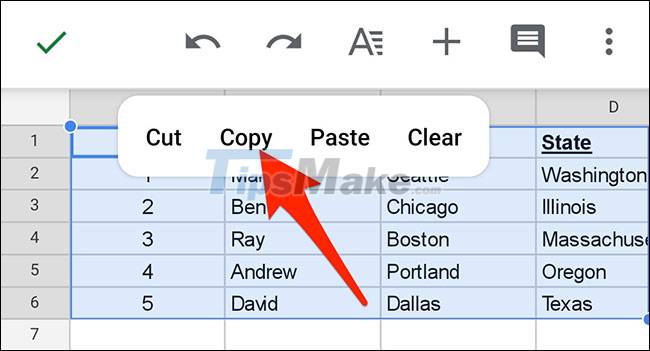
Your table is now copied. Close the Google Sheets app.
Now, launch the Gmail app on your phone. At the bottom right of the app, select ' Compose ' .

On the compose new email screen, tap and hold a place under ' Compose Email '.

From the menu that appears, select ' Paste '.

The table you copied from Google Sheets will be pasted into the Gmail email. You can now send this email as usual, or add more content if needed.

You should read it
- Google launched a new feature that makes Gmail even more useful and interactive
- 5 applications and extension Gmail you should try today
- Google allows email to be self-destruct in Gmail updates
- How to check the link security embedded in the email
- In a few weeks Gmail will change to new clothes, will it get new users?
- How to add a new email address to your Gmail contacts
- 14 useful tools for Gmail should not be ignored - P2
- Top 6 tips for using Gmail that are very useful?
May be interested
- How to insert links to images on Gmail
 when inserting images into gmail message content, users can insert links to access any web page immediately.
when inserting images into gmail message content, users can insert links to access any web page immediately. - Top 6 tips for using Gmail that are very useful?
 being part of the google ecosystem has partly helped gmail become the most commonly used email tool today, but do you know and use the following 'tips' to make using gmail more convenient? and easier yet?
being part of the google ecosystem has partly helped gmail become the most commonly used email tool today, but do you know and use the following 'tips' to make using gmail more convenient? and easier yet? - Automatically reply to emails, email groups with Gmail
 perhaps you are no stranger to gmail mailboxes, heavyweight rival of yahoo! mail and is one of the few email services used by many people around the world. google gmail is constantly improving its products, initially just an email service &
perhaps you are no stranger to gmail mailboxes, heavyweight rival of yahoo! mail and is one of the few email services used by many people around the world. google gmail is constantly improving its products, initially just an email service & - Instructions for adding email accounts to Gmail on iPhone, iPad
 google allows you to add third-party email accounts to the gmail app on iphone and ipad. thus, you can simultaneously manage icloud, outlook, yahoo, imap accounts and gmail accounts.
google allows you to add third-party email accounts to the gmail app on iphone and ipad. thus, you can simultaneously manage icloud, outlook, yahoo, imap accounts and gmail accounts. - How to Pin Gmail to Taskbar on Windows PC
 whether it's an essential work email you need to reply to quickly or a miscellaneous notification, opening gmail by going to the browser every time can be a bit inconvenient.
whether it's an essential work email you need to reply to quickly or a miscellaneous notification, opening gmail by going to the browser every time can be a bit inconvenient. - How to set up SMTP server to send email from Gmail account
 users need to install smtp server for gmail if they want to send email from their gmail account through other email applications. smtp (simple mail transfer protocol) settings for each email service provider are not the same. this article will show you how to set up smtp for gmail.
users need to install smtp server for gmail if they want to send email from their gmail account through other email applications. smtp (simple mail transfer protocol) settings for each email service provider are not the same. this article will show you how to set up smtp for gmail. - Gmail issues a function to retract sent email
 google is increasingly 'psychologically' when constantly incorporating unique features on their services. this time it is retrieving an email sent on gmail
google is increasingly 'psychologically' when constantly incorporating unique features on their services. this time it is retrieving an email sent on gmail - How to transfer emails from old Gmail to a new account
 transferring the entire email from the old gmail to the new account is very simple.
transferring the entire email from the old gmail to the new account is very simple. - Instructions for adding recovery email to Gmail
 in addition to adding phone numbers for your gmail security, you can also add email to ensure account security and can retrieve gmail when you lose your password.
in addition to adding phone numbers for your gmail security, you can also add email to ensure account security and can retrieve gmail when you lose your password. - Instructions for inserting table captions in Word
 similar to other content in word, you can insert a caption for the table to explain the content of the table or simply enter a name for the table to make it easier for people to follow.
similar to other content in word, you can insert a caption for the table to explain the content of the table or simply enter a name for the table to make it easier for people to follow.










 How to delete inbox categories in Gmail
How to delete inbox categories in Gmail How to fix Outlook Web cannot load attachments
How to fix Outlook Web cannot load attachments How to turn off Smart Reply and Smart Compose features in Gmail
How to turn off Smart Reply and Smart Compose features in Gmail What happens to a user's Google account when they 'pass away'
What happens to a user's Google account when they 'pass away' How to create a Gmail account for children under 18 years old 2021
How to create a Gmail account for children under 18 years old 2021 How to set up automatic email replies on Outlook
How to set up automatic email replies on Outlook